Email accounts
- Getting app password for AOL mail
- Getting app password for GMail/Gsuite
- Getting app password for Outlook and Hotmail
- Getting app password for Yahoo mail
- Enabling IMAP in AOL Mail
- Enabling IMAP in GMail/Gsuite
- Enabling IMAP in Yahoo Mail
- Enabling less-secure-apps setting in Gmail
- Adding another email address to Gmail
- How to access the Gmail archive
- How to forward Gmail emails to another Gmail
- How to recall an email in Gmail
- How to empty trash in Gmail
- Adding an email folder to Gmail
- Using email filters in Gmail
- Changing your Gmail background
- Marking emails as read in Gmail
- How to cc in Gmail emails
- How to add email to safe sender list Gmail
- 3 ways to attach an email in Gmail
- How to delete all unread emails in Gmail
- How to add an alias to Gmail
- How to add contacts to Gmail
- How to add a signature to Gmail
- How to change Gmail password
- How to blacklist Senders in Gmail
- How to change the name in Gmail
- How to change your Gmail address
- How to create a mailing list in Gmail
- How to delete a Gmail account
- How to encrypt an email in Gmail
- How to forward multiple emails in Gmail
- How to import contacts to Gmail
- Recovering deleted emails in Gmail
- How to select all emails in Gmail
- How to send a calendar invite in Gmail
- How to correctly sign out of Gmail
How to attach an email in Gmail
There are a few ways to send file attachments in Gmail. We’ll discuss about three of them!
Forward email as an attachment.
Gmail gives you the "out of the box" ability to redirect emails by attaching a .eml file to a new email.
-
Highlight the desired email (or emails) by ticking the checkbox on the left.
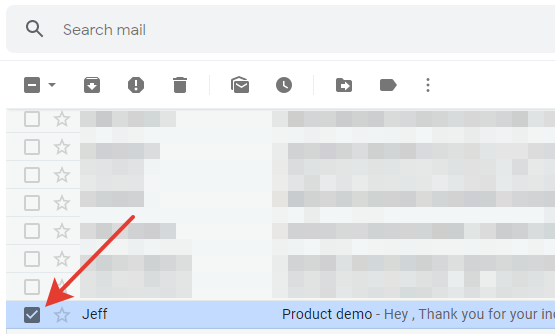
- Click on the
Morebutton in the activity panel. -
Select
Forward as attachment.
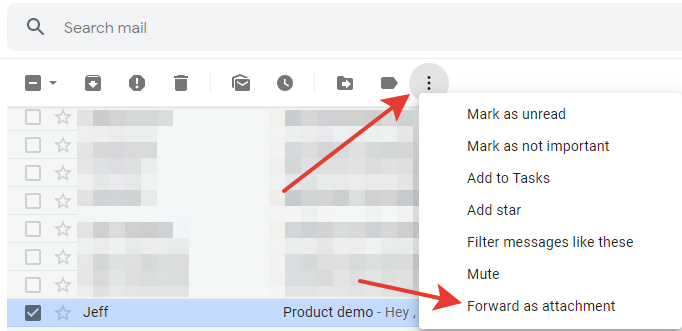
-
A new message will be created with an email attached.
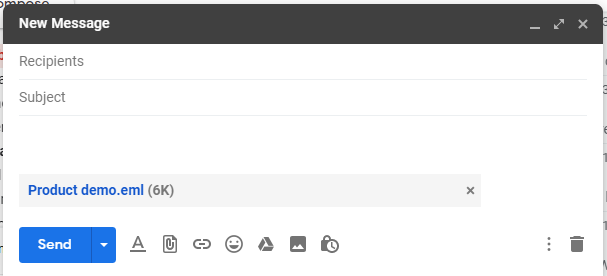
This forwarding method is useful if you are sure that the recipient is using Gmail or another modern mail system that can correctly read an .eml file in an attachment on the go. Otherwise, the message will look extremely unreadable for the user. Most likely, by default, it will open as a text document and contain a lot of system information, and the text itself will not be formatted and will look bad.
Forward email as PDF
To make sure that the attached email is displayed correctly, you can print the message in pdf and attach it to the email.
- Open the email you want to attach.
-
Press the
More->PrintorPrint Allbutton.
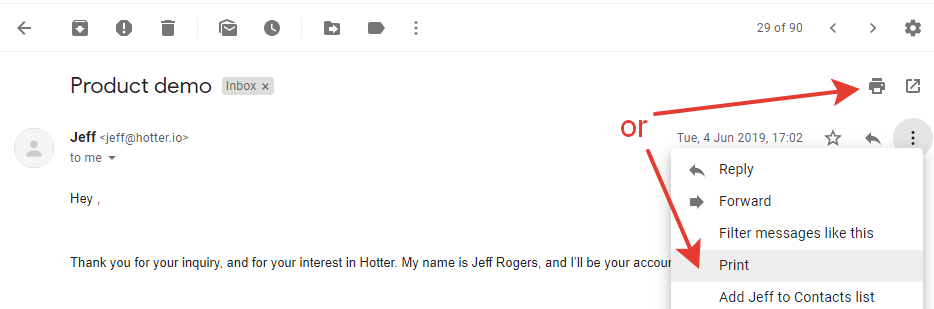
-
Select the
Save as PDFoption in the new Print dialog.
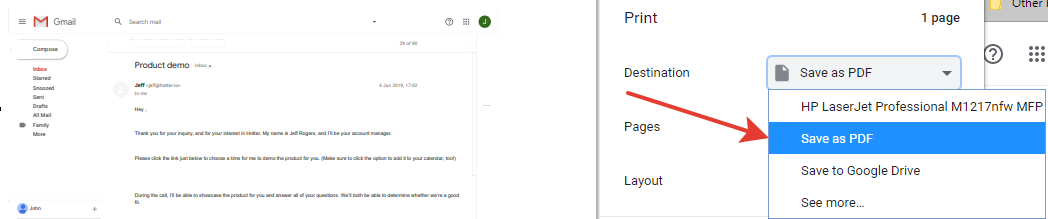
- Press the
Savebutton. - In the new window, select the file name and the target folder where the pdf file will be created.
- Press the
Savebutton. - Open your pdf file folder.
- In the Gmail, create a new email in which you want to attach a .pdf copy of the email.
-
Left-click on your pdf file and drag it to the email.
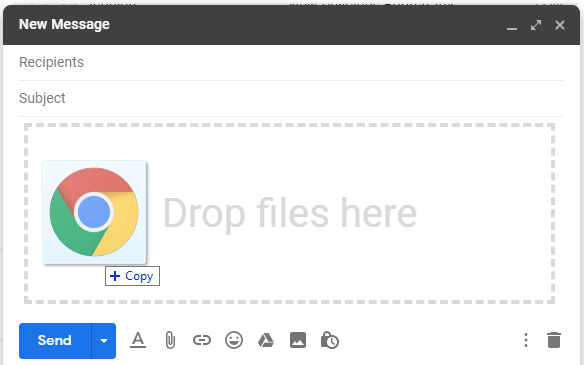
The message will be attached and displayed below the body of the email.
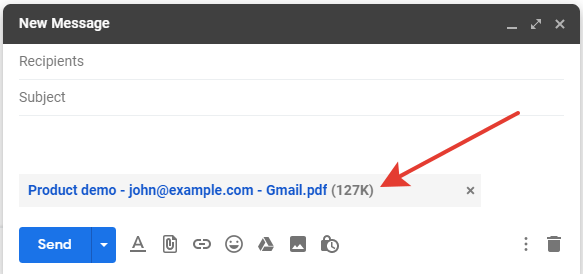
Alternatively, you can click on the paper clip icon in the created email. In the new window, go to the folder where pdf was saved and select it.
Instead of saving the message as a PDF file, you can take a screenshot —the algorithm of inserting it to the email identical to the one we have described above.
Attaching an email saved in Google Drive
- Print the message out (described at the beginning of the article, in paragraph 2).
-
In the
Destinationfield, selectSave to Google Drive.
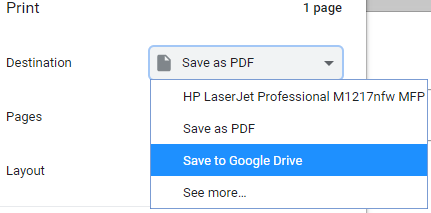
- Press the
Savebutton. - Create a new email.
-
Press the
Insert files using Drivebutton.

- Select the desired file for your attachment.
- Press the
Insertbutton.
Have questions? Contact us: [email protected]
Terms of Service Privacy policy Email hints Contact us
Made with favorite in Cyprus