Email accounts
- Getting app password for AOL mail
- Getting app password for GMail/Gsuite
- Getting app password for Outlook and Hotmail
- Getting app password for Yahoo mail
- Enabling IMAP in AOL Mail
- Enabling IMAP in GMail/Gsuite
- Enabling IMAP in Yahoo Mail
- Enabling less-secure-apps setting in Gmail
- Adding another email address to Gmail
- How to access the Gmail archive
- How to forward Gmail emails to another Gmail
- How to recall an email in Gmail
- How to empty trash in Gmail
- Adding an email folder to Gmail
- Using email filters in Gmail
- Changing your Gmail background
- Marking emails as read in Gmail
- How to cc in Gmail emails
- How to add email to safe sender list Gmail
- 3 ways to attach an email in Gmail
- How to delete all unread emails in Gmail
- How to add an alias to Gmail
- How to add contacts to Gmail
- How to add a signature to Gmail
- How to change Gmail password
- How to blacklist Senders in Gmail
- How to change the name in Gmail
- How to change your Gmail address
- How to create a mailing list in Gmail
- How to delete a Gmail account
- How to encrypt an email in Gmail
- How to forward multiple emails in Gmail
- How to import contacts to Gmail
- Recovering deleted emails in Gmail
- How to select all emails in Gmail
- How to send a calendar invite in Gmail
- How to correctly sign out of Gmail
How to forward Gmail emails to another Gmail address
Get to know how to configure email forwarding and check the emails from all your addresses directly in your new mailbox.
Email forwarding is a very useful function. For example, you want to change your email address and have already created a new one. But not everyone knows the new address, so you still need to get emails from the old address. Regularly checking two mailboxes will take to much of your time. In this case, it is easier to configure email forwarding and check the emails from both addresses directly in your new mailbox.
- Click the gear icon in the Gmail interface.
-
Click the
Settingsbutton in the menu that opens.
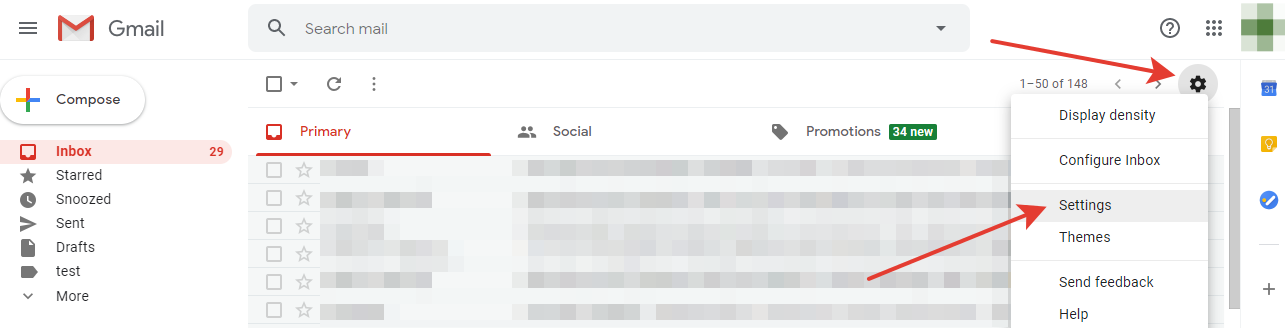
-
On the settings page, go to the
Forwarding and POP/IMAPtab. -
Press the
Add a forwarding addressbutton.
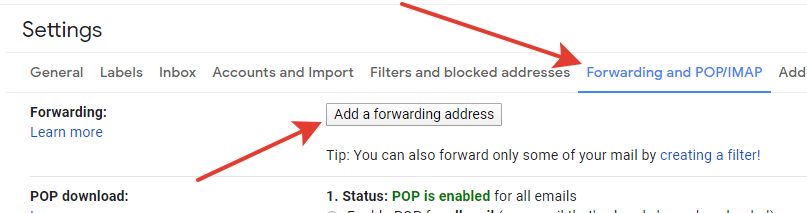
-
In the next window, please enter the address to which you want to forward mail.
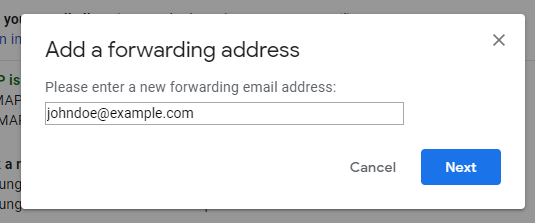
-
Press the
Nextbutton. -
A confirmation window will be displayed, click the
Proceedbutton. - Next, Gmail will send a confirmation email to the forwarding address, confirming that you agree to receive emails from the source mailbox. Open your forwarding (old) email inbox and find the confirmation letter from Google.
- Click the confirmation link from the email.
-
Click the
Confirmbutton. - Now return to our new mailbox. Refresh the forwarding settings page.
-
Check that our connected (old) mailbox is now present in
Forwarding:dropdown. -
Select the option
Forward a copy of incoming mail to...field (default is "Disable forwarding"). -
Define how to process the mail in your old mailbox while forwarding.

-
Click the
Save Changesbutton at the bottom of the page.
Congratulations! Your emails will now be redirected to your new mailbox.
How to deactivate email forwarding
- Click the gear icon in the Gmail interface.
-
Click the
Settingsbutton.
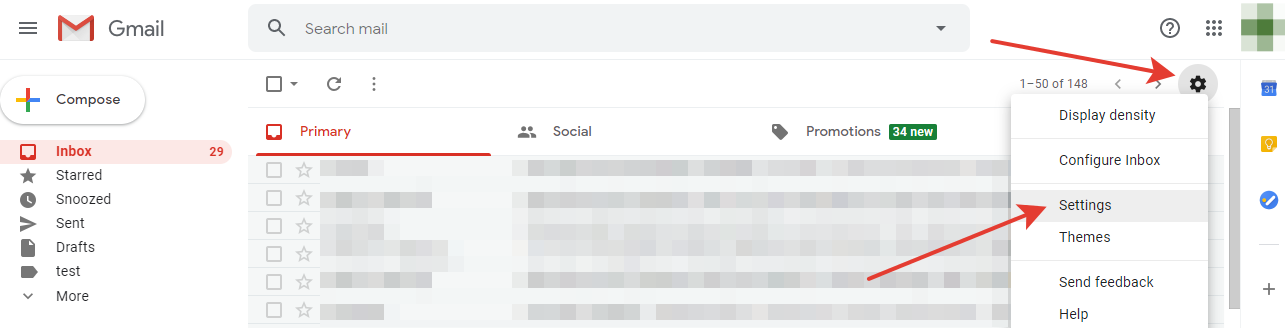
- Go to the
Forwarding and POP/IMAPtab. -
In the
Forward a copy of incoming mail todropdown, choose the email address you want to unlink. -
Press the
Remove your_emailbutton.

- Click the
OKbutton in the confirmation window.
Have questions? Contact us: [email protected]
Terms of Service Privacy policy Email hints Contact us
Made with favorite in Cyprus