Email accounts
- Getting app password for AOL mail
- Getting app password for GMail/Gsuite
- Getting app password for Outlook and Hotmail
- Getting app password for Yahoo mail
- Enabling IMAP in AOL Mail
- Enabling IMAP in GMail/Gsuite
- Enabling IMAP in Yahoo Mail
- Enabling less-secure-apps setting in Gmail
- Adding another email address to Gmail
- How to access the Gmail archive
- How to forward Gmail emails to another Gmail
- How to recall an email in Gmail
- How to empty trash in Gmail
- Adding an email folder to Gmail
- Using email filters in Gmail
- Changing your Gmail background
- Marking emails as read in Gmail
- How to cc in Gmail emails
- How to add email to safe sender list Gmail
- 3 ways to attach an email in Gmail
- How to delete all unread emails in Gmail
- How to add an alias to Gmail
- How to add contacts to Gmail
- How to add a signature to Gmail
- How to change Gmail password
- How to blacklist Senders in Gmail
- How to change the name in Gmail
- How to change your Gmail address
- How to create a mailing list in Gmail
- How to delete a Gmail account
- How to encrypt an email in Gmail
- How to forward multiple emails in Gmail
- How to import contacts to Gmail
- Recovering deleted emails in Gmail
- How to select all emails in Gmail
- How to send a calendar invite in Gmail
- How to correctly sign out of Gmail
Importing contacts to Gmail via a CSV / VCF file
Almost all email clients and web-based email services have the option to export contacts to a CSV file, as this format is one of the simplest and most convenient..
Almost all email clients and web-based email services have the option to export contacts to a CSV file, as this format is one of the simplest and most convenient. VCF (vCard file or Virtual Contact File) - format mostly used in iOS Contacts.
- Click the
Google Appsbutton at the top right. -
Click the
Contactsbutton.
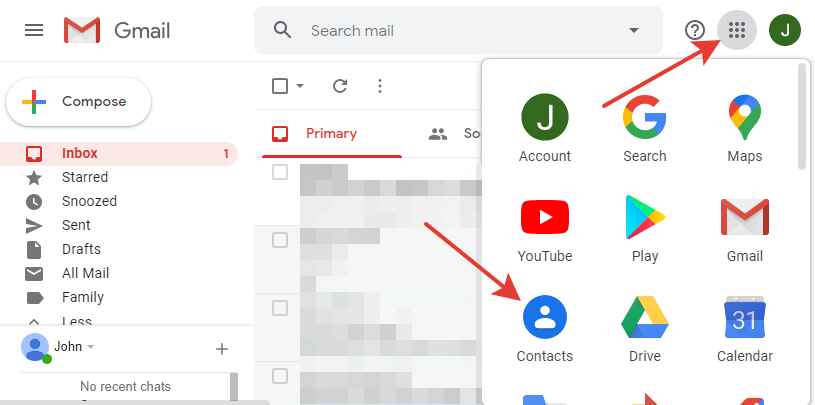
-
Click the
Importbutton in the Contacts window.
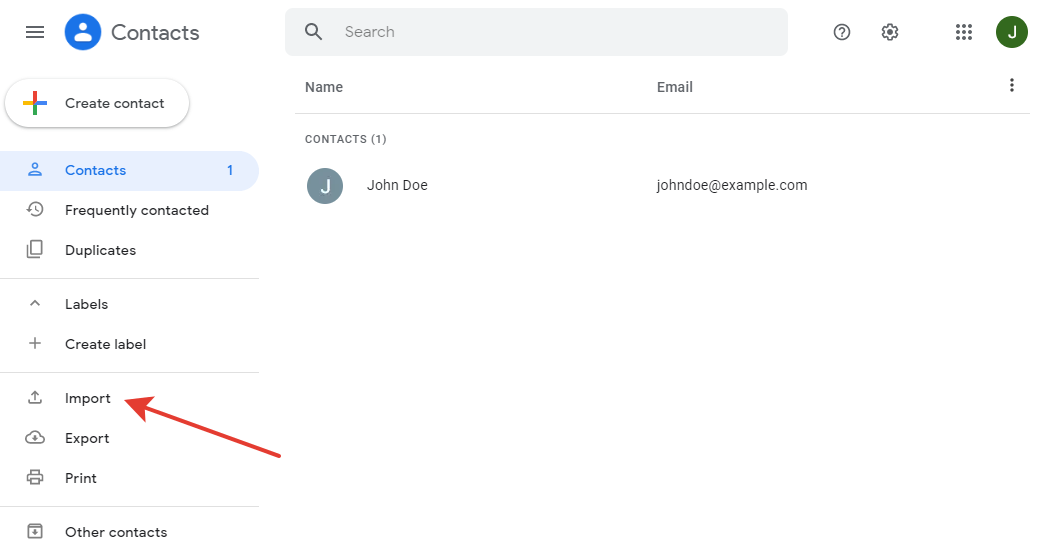
-
Click the
Select filebutton and select the contact file to be imported.
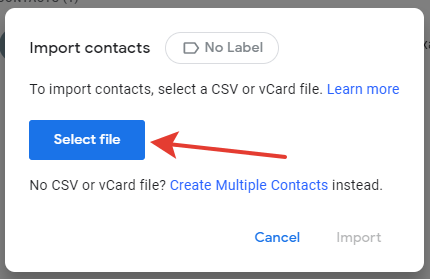
You can also click the
No Labelbutton to set a label for all the contacts to be imported. For example, if you are importing contacts from your work email to your home email address, it would be convenient to label all those contacts with the "Work" label.On this page, you can also see the
Create Multiple Contactsbutton. It will be useful for those who want to add several contacts manually by writing them one line in a special field (not importing CSV / VCF files). - Click the
Importbutton.
Here we go! Contacts are imported.
If the result of the import is not what you expected (or you just want to cancel the import),
click on the Undo button, which will appear at the bottom right after the import is completed.
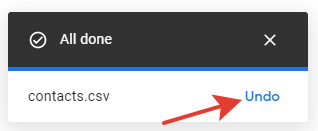
- Go to the contact page (as described above).
-
Click the
Exportbutton at the bottom left.
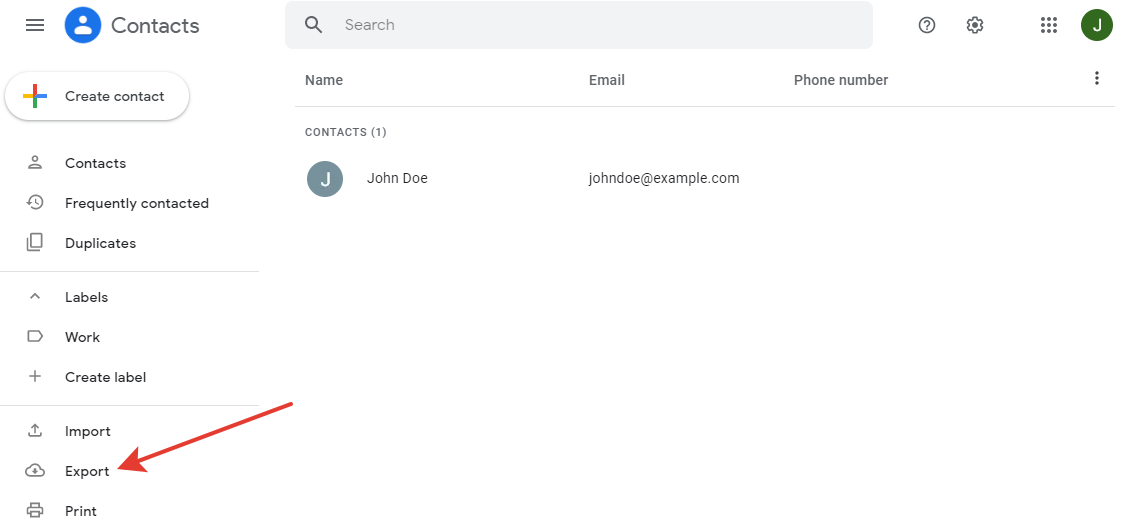
-
If you want to export contacts selectively, click on the
Selected contactscheckbox and select the desired ones. -
In the
Export asoption, select the format of the exported file depending on where you intend to import the contact file in the future:- Google CSV - if you are going to import the file to another Google account.
- vCard (for iOS Contacts) - to import to Apple system.
- Outlook CSV - for other cases.
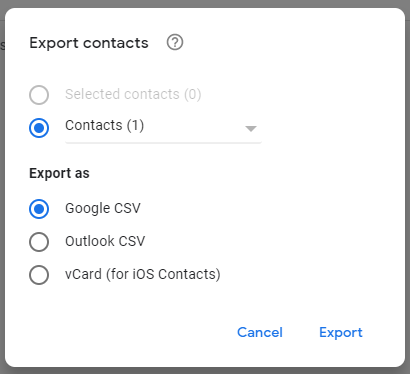
- Click the
Exportbutton. - Select a folder on the disk to save your contact list.
- Press the
Savebutton.
Have questions? Contact us: [email protected]
Terms of Service Privacy policy Email hints Contact us
Made with favorite in Cyprus