5 Easy Ways to Extend Battery Life on iPhone 12
Take care of your iPhone 12 battery and enjoy longer battery life with these 5 easy tips! Discover simple and effective ways to extend your battery life and get the most out of your device.

For most of us, our iPhones are an essential piece of technology. We rely on them for almost everything, whether it’s communicating with friends, taking photos, or listening to music. But no matter how great an iPhone is, it’s only as good as its battery life. With the new iPhone 12, you’ll want to make sure you’re getting the most out of your battery. Here are 5 easy ways to extend battery life on your iPhone 12:
1. Turn on Low Power Mode
The first step to extending battery life on your iPhone 12 is to turn on Low Power Mode. Low Power Mode reduces the amount of power your iPhone uses by disabling some features, such as background app refresh, automatic downloads, and visual effects. To turn on Low Power Mode, simply go to Settings > Battery and toggle the Low Power Mode switch.
2. Enable Auto-Lock
Another way to extend battery life on your iPhone 12 is to enable the Auto-Lock feature. Auto-Lock is a feature that automatically locks your device after a certain period of time, usually after 1 or 2 minutes. This prevents your phone from using unnecessary power when it’s not in use. To enable Auto-Lock, go to Settings > Display & Brightness and set the Auto-Lock time to 1 or 2 minutes.
3. Adjust Your Screen Brightness
Your iPhone’s screen plays a major role in its battery life, so it’s important to adjust the screen brightness accordingly. To do this, go to Settings > Display & Brightness and move the slider to adjust the brightness. You’ll want to keep the brightness as low as possible without sacrificing visibility.
4. Limit Notifications
Notifications can be one of the biggest drains on your battery, so it’s important to limit the number of notifications you receive. To do this, go to Settings > Notifications and select which apps you want to receive notifications from. You can also disable notifications for certain apps or turn off notifications altogether.
5. Disable Location Services
Finally, you can extend your battery life by disabling Location Services. Location Services is a feature that uses your device’s GPS to track your location. Although this is a useful feature, it can also be a major drain on your battery. To disable Location Services, go to Settings > Privacy > Location Services and toggle the switch to the off position.
By following these 5 easy steps, you can extend the battery life of your iPhone 12 and get the most out of your device. Low Power Mode, Auto-Lock, screen brightness, notification settings, and Location Services can all help you get the most out of your battery. So make sure you take advantage of these features and enjoy your iPhone 12 for longer.
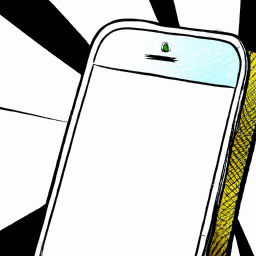
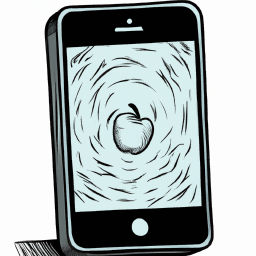




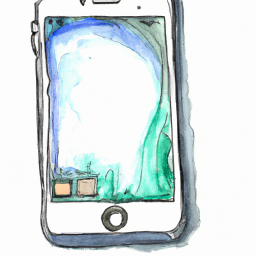
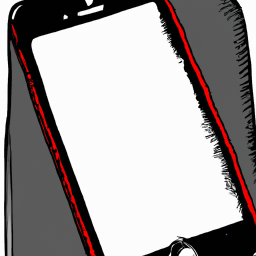
Terms of Service Privacy policy Email hints Contact us
Made with favorite in Cyprus