Activating FaceTime on an iPhone: A Step-by-Step Guide
Discover how easy it is to activate FaceTime on your iPhone with this step-by-step guide! Get the most out of your device with this helpful tutorial.

FaceTime is one of Apple’s most popular video-calling services, allowing users to stay connected with friends and family around the world. Activating FaceTime on your iPhone is very simple and easy.
Step 1: Check Your Eligibility
Before you can activate FaceTime, you must first check your device’s eligibility. FaceTime requires an iPhone, iPad, or iPod touch with iOS 12.1.1 or later, or a Mac with macOS Mojave 10.14.1 or later. To check your device’s eligibility, simply open the Settings app and tap General > About. If your device meets the requirements, you can move on to the next step.
Step 2: Open Settings App
Once you have verified that your device is eligible for FaceTime, the next step is to open the Settings app. To do this, simply tap the Settings icon on your Home screen.
Step 3: Activate FaceTime
Once the Settings app is open, scroll down to find the FaceTime option and tap it. On the FaceTime page, you will see a toggle switch for FaceTime. Tap the switch to turn it on.
Step 4: Sign In to FaceTime
Once FaceTime is activated, you will be prompted to sign in with your Apple ID. If you are already signed in with your Apple ID, you can skip this step. Otherwise, enter your Apple ID and password to sign in to FaceTime.
Step 5: Enable Caller ID
Once you are signed in to FaceTime, you can enable Caller ID. This will allow other FaceTime users to see your name and phone number when you call them. To enable Caller ID, tap the toggle switch next to “Show My Caller ID”.
Step 6: Add Contacts
Once you have activated FaceTime and enabled Caller ID, the next step is to add contacts. To do this, tap the “Contacts” tab at the bottom of the FaceTime screen. Here, you can add contacts from your contacts list or manually add contacts by entering their phone numbers or email addresses.
Step 7: Make a Call
Once you have added contacts, you are ready to make your first FaceTime call. To do this, simply tap the contact you want to call and then tap the “FaceTime” button. This will initiate the call and you can begin talking with your contact.
Step 8: Make a Group Call
If you want to make a group FaceTime call, you can do so by tapping the “+” icon at the top of the FaceTime screen. From here, you can add contacts to the call and then tap the “FaceTime” button to start the call.
Activating FaceTime on your iPhone is very simple and easy. With just a few steps, you can be up and running in no time. Now you can stay connected with friends and family around the world with the help of FaceTime.
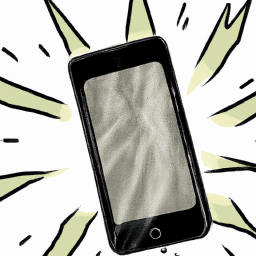

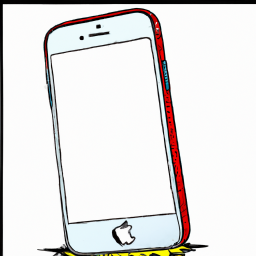





Terms of Service Privacy policy Email hints Contact us
Made with favorite in Cyprus