Activating Your iPhone 12: A Step-by-Step Guide
Activating your new iPhone 12 is easy! This guide will walk you through the process step-by-step so you can be up and running in no time.
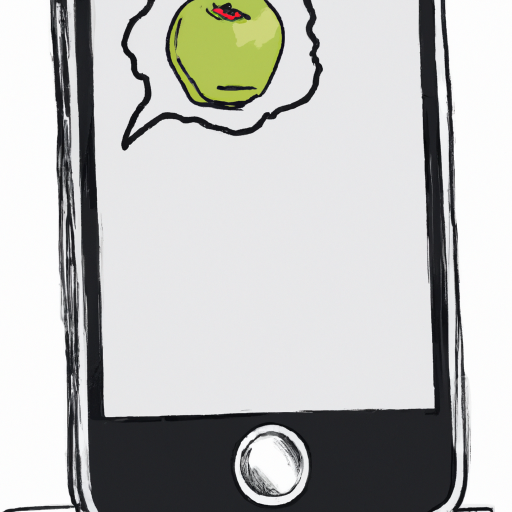
Activating your new iPhone 12 can be an intimidating process. After all, you just spent a lot of money on the device and you want to make sure that it’s set up properly. Fortunately, the process itself is quite straightforward and can be completed with just a few steps.
Step 1: Gather Your Necessary Items
The first step in activating your iPhone 12 is to make sure that you have all of the necessary items. You will need your iPhone 12, the charger, the SIM card, and the Apple ID and password that you used to purchase the device.
Step 2: Put the SIM Card into the Device
Once you have all of the necessary items, the next step is to insert the SIM card into the device. To do this, locate the SIM card tray on the side of the device and use a SIM card eject tool (or a paperclip) to open it. Place the SIM card into the tray and then close the tray.
Step 3: Turn on the Device
Once the SIM card is in place, the next step is to turn on the device. To do this, press and hold the power button located on the side of the device. After a few seconds, the device should turn on and you should see the Apple logo on the screen.
Step 4: Connect to a Wi-Fi Network
Now that the device is turned on, the next step is to connect it to a Wi-Fi network. To do this, open the Settings app and select the “Wi-Fi” option. From here, select the network that you want to connect to and enter the password if necessary. Once you’re connected, you’re ready to move on to the next step.
Step 5: Sign in with Your Apple ID
The next step is to sign in with your Apple ID. To do this, open the Settings app and select the “Sign in with Apple ID” option. Enter your Apple ID and password, and then follow the on-screen instructions to complete the process.
Step 6: Set Up Touch ID and Face ID
The next step is to set up Touch ID and Face ID. To do this, open the Settings app and select the “Touch ID & Face ID” option. Follow the on-screen instructions to set up the feature.
Step 7: Set Up iCloud and iTunes
Once Touch ID and Face ID are set up, the next step is to set up iCloud and iTunes. To do this, open the Settings app and select the “iCloud” and “iTunes & App Store” options. Follow the on-screen instructions to set up the features.
Step 8: Personalize Your Device
The last step is to personalize your device. To do this, open the Settings app and select the “Personalize” option. Here, you can customize your wallpaper, ringtone, and other settings to make your device feel like it’s truly yours.
Once you’ve completed all of the steps above, your iPhone 12 should be up and running. You can now begin using it to make calls, send texts, surf the web, and more. Congratulations on activating your new device!






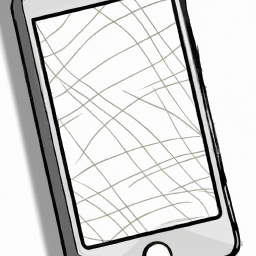

Terms of Service Privacy policy Email hints Contact us
Made with favorite in Cyprus