Activating Your New iPhone 13: A Step-by-Step Guide
Activating your new iPhone 13 doesn't have to be a daunting task! This step-by-step guide will help you get up and running in no time.
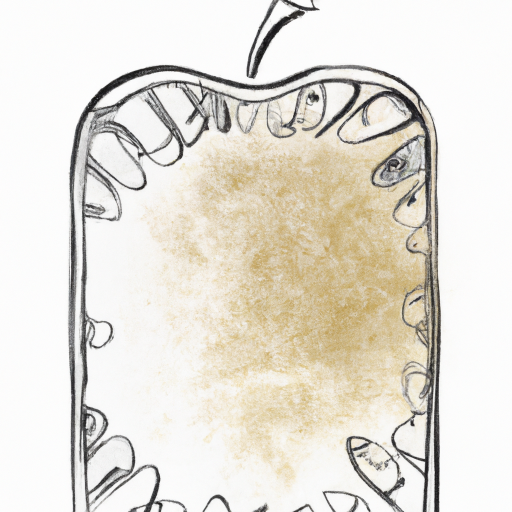
Step 1: Charging the Battery
Before you can begin using your new iPhone 13, it must be charged. To get the most out of your battery, it is best to charge it up to 100 percent before the first use. To do this, simply plug the included USB-C cable into a power source and the other end into your iPhone. Your iPhone will display a lightning bolt at the top of the screen to indicate that it is charging. Depending on the amount of charge left in the battery, this could take anywhere from a few minutes to a few hours.
Step 2: Turning On the Device
Once the battery is fully charged, the next step is to turn on the device. To do this, press and hold the power button on the side of the phone for a few seconds until the Apple logo appears on the screen. After a few more seconds, the welcome screen will appear.
Step 3: Activating the iPhone
At this point, you will need to activate your iPhone 13. To do this, connect it to a Wi-Fi network or cellular data connection. Then, follow the on-screen prompts to enter your Apple ID and password. If you don’t have an Apple ID, you can create one on the spot by tapping “Create a new Apple ID”.
Step 4: Setting Up Touch ID and Face ID
Once you have activated your iPhone, you will be asked to set up fingerprint or facial recognition for security. To set up Touch ID, place your finger on the home button several times until it is recognized. To set up Face ID, position your face in the center of the screen and move your head in a circular motion until the phone recognizes your face.
Step 5: Configuring Settings
The next step is to configure the settings on your iPhone 13. This includes setting up mail and messaging accounts, changing the wallpaper, configuring privacy settings, and setting up notifications. You can access the Settings app by tapping the gear icon on the home screen.
Step 6: Downloading Apps
Now that you have activated and configured your iPhone 13, it’s time to start downloading apps. To do this, open the App Store app and search for the apps you want to download. Tap the “Get” button next to an app to download it. If you already have an app on another device, you can download it to your iPhone 13 by tapping “Purchased” in the App Store app.
Step 7: Syncing with iCloud
If you want to keep your data synced across all your Apple devices, you can set up iCloud. To do this, open the Settings app and tap “iCloud”. Then, follow the on-screen prompts to set up iCloud. Once it is set up, you can choose which data to sync across all your devices.
Step 8: Using Your New iPhone 13
Once you have completed all the steps, you can begin using your new iPhone 13. You can make calls, send messages, take pictures, browse the web, and much more.
Activating your new iPhone 13 is a simple process that only takes a few minutes. By following the steps outlined above, you can quickly get your device up and running and start enjoying all the features it has to offer.


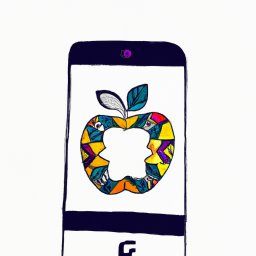





Terms of Service Privacy policy Email hints Contact us
Made with favorite in Cyprus