Airplay from iPhone to Mac: A Step-by-Step Guide
This article provides an easy-to-follow guide on how to wirelessly stream audio from your iPhone to your Mac. Get ready to enjoy your favorite music on a bigger and better sound system!

Airplay is Apple’s wireless streaming technology that allows you to easily stream audio, video, and photos from your iPhone to your Mac. It’s also a great way to share content with other people, like family and friends.
If you’re looking to get started with Airplay, then this step-by-step guide is perfect for you. In this guide, we’ll show you how to quickly set up Airplay from your iPhone to your Mac.
Step 1: Ensure your Devices are Airplay Compatible
Before you can start streaming content from your iPhone to your Mac, you’ll need to check that both devices are compatible with Airplay. To do this, open your iPhone’s Settings app and tap on Airplay. Here, you’ll see a list of devices that are compatible with Airplay.
On your Mac, you’ll need to make sure that it’s running at least OS X 10.8 or later. To check this, click on the Apple icon in the top left corner of your screen and select “About this Mac.” Here, you’ll see the version of OS X that your Mac is running.
Step 2: Enable Airplay on Your Mac
Once you’ve confirmed that both devices are compatible with Airplay, you’ll need to enable it on your Mac. To do this, open the System Preferences app and select “Sharing.” Here, you’ll see a list of services that you can enable, including Airplay. Click on the checkbox next to Airplay and then click on the “Options” button to customize your settings.
Step 3: Connect Your iPhone and Mac to the Same Wi-Fi Network
Now that Airplay is enabled on your Mac, you’ll need to connect both devices to the same Wi-Fi network. To do this, open the Settings app on your iPhone and tap on Wi-Fi. Here, you’ll see a list of available networks. Select the same network that your Mac is connected to and enter the password if necessary.
Step 4: Stream Content from Your iPhone to Your Mac
Once both devices are connected to the same Wi-Fi network, you’re ready to start streaming content from your iPhone to your Mac. To do this, open the Control Center on your iPhone by swiping up from the bottom of your screen. Here, you’ll see the Airplay icon (it looks like a triangle with a circle inside). Tap on this icon and then select your Mac from the list of available devices.
Once the connection is established, you’ll be able to stream audio, video, and photos from your iPhone to your Mac. Simply open the app or file that you want to stream and then tap on the Airplay icon. Select your Mac from the list of available devices and the content will start streaming.
Step 5: Enjoy Your Content on Your Mac
Once your content has started streaming, you can enjoy it on your Mac. If you’re streaming audio, the sound will come through your Mac’s speakers. If you’re streaming video, it will be displayed on your Mac’s screen. You can also control the volume, pause, and play functions from your Mac.
And that’s it! You’ve now successfully set up Airplay from your iPhone to your Mac. With Airplay, you can easily stream audio, video, and photos from your iPhone to your Mac. Enjoy!

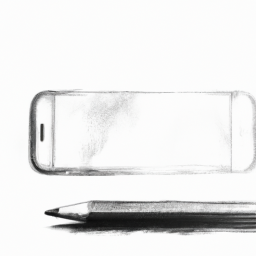
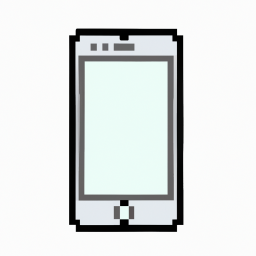



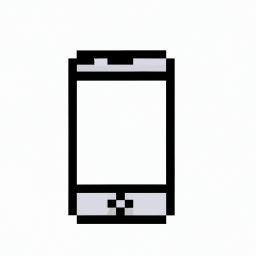

Terms of Service Privacy policy Email hints Contact us
Made with favorite in Cyprus