Clearing Facebook Cache on an iPhone: A Step-by-Step Guide
If you're looking for an easy way to clear your Facebook app cache on iPhone, this step-by-step guide has everything you need to know! From deleting cached data to resetting the app, this guide will help you keep your iPhone running smoothly.

When it comes to social media, Facebook is one of the most popular platforms. A lot of people use it for connecting with their friends, family, and colleagues. But, as with any other app, it can start to slow down over time. One of the common issues people face is that their Facebook app starts to take up a lot of space on their device. This can be due to the app caching data. Fortunately, you can easily clear the cache of your Facebook app on your iPhone. Here is a step-by-step guide to help you do it.
Step 1: Open the Settings App
The first step to clearing Facebook cache on your iPhone is to open the Settings app. You can find it in the main menu of your iPhone. Once you open it, you will see a list of different apps and settings.
Step 2: Tap on General
In the Settings app, scroll down and tap on the ‘General’ option. This will take you to the general settings of your iPhone.
Step 3: Select Storage & iCloud Usage
Once you are in the general settings, you will see an option for ‘Storage & iCloud Usage’. Tap on it and you will be taken to a page that shows you how much storage your device is using.
Step 4: Select Manage Storage
On this page, you will see an option for ‘Manage Storage’. Tap on it to see a list of apps that are using up storage on your device.
Step 5: Find and Tap on the Facebook App
Scroll down the list of apps and find the Facebook app. Once you find it, tap on it to open the settings for the app.
Step 6: Tap on Delete App
In the settings for the Facebook app, you will see an option for ‘Delete App’. Tap on it to delete the app from your device.
Step 7: Reinstall the Facebook App
Once you have deleted the app, you will need to reinstall it. You can do this by opening the App Store and searching for the Facebook app. Download and install it again.
Step 8: Open the Facebook App
Once you have reinstalled the Facebook app, open it and log in to your account.
Step 9: Clear the App Cache
Now, you can clear the app cache. To do this, open the app and go to the Settings page. There, you will find an option for ‘Clear App Cache’. Tap on it and the app will clear its cache.
Step 10: Enjoy!
That’s it! Now, your Facebook app will be running faster and using up less space on your device. Enjoy using the app without any more issues.
Clearing the cache of your Facebook app on your iPhone can help you free up storage and improve the performance of the app. Following the steps outlined above, you can easily do it within a few minutes. As a result, you can enjoy a faster and smoother experience with the Facebook app.

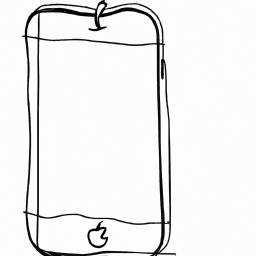


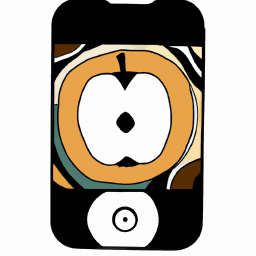

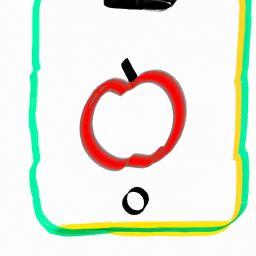

Terms of Service Privacy policy Email hints Contact us
Made with favorite in Cyprus