Clearing iCloud Storage on Your iPhone: A Step-by-Step Guide
Learn how to quickly and easily free up space on your iPhone by following our step-by-step guide for clearing iCloud storage - no technical expertise required!
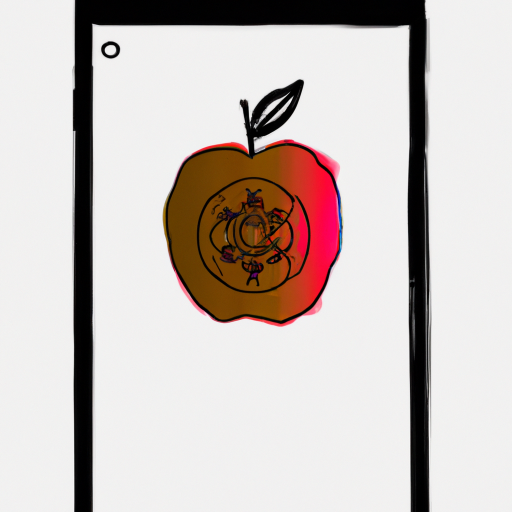
As iPhones become more sophisticated, they accumulate more data over time. This can be a problem when your iCloud storage space is limited. To clear out some of the clutter, you can delete files from your iCloud. This article will provide a step-by-step guide to clearing iCloud storage on your iPhone.
Step 1: View Your iCloud Storage.
The first step is to view your iCloud storage. To do this, open the Settings app on your iPhone, then tap on your name at the top of the screen. Tap “iCloud” and then “Manage Storage.” You will be able to see the amount of storage you are using, as well as the types of data that are taking up the most space.
Step 2: Delete Unnecessary Documents and Data.
Once you have identified the types of data that are taking up the most storage, you can start to delete the documents and data that you no longer need. To start, open the Files app and tap on the “iCloud Drive” tab. From here, you can select the files and folders you want to delete. You can also delete data from other apps, such as photos and videos, by opening the respective app and tapping the “Edit” button. From there, you can select the items you want to delete.
Step 3: Disable iCloud Backup.
If you are still running out of storage space, you can disable iCloud Backup. To do this, open the Settings app, tap on your name at the top of the screen, then tap “iCloud.” Scroll down to the “Backup” section and tap “Disable & Delete.” This will free up more storage space.
Step 4: Delete Old Messages.
Messages can take up a lot of storage space, especially if you have a lot of old conversations. To delete old messages, open the Messages app and tap the “Edit” button. From here, you can select the conversations you want to delete.
Step 5: Delete Unused Apps.
If you have apps installed on your iPhone that you no longer use, you can delete them to free up storage space. To do this, open the App Store and tap “Updates.” From here, you can select the apps you want to delete and tap the “Delete” button.
Step 6: Clear Safari History.
If you use the Safari browser on your iPhone, you can clear your browsing history to free up storage space. To do this, open the Settings app and tap “Safari.” From here, tap “Clear History and Website Data.”
Step 7: Use iCloud Photo Library for Photos and Videos.
If you take a lot of photos and videos on your iPhone, you can use the iCloud Photo Library to store them in the cloud. This will free up storage space on your device and make it easier to access your photos and videos from any device. To enable the iCloud Photo Library, open the Settings app, tap on your name at the top of the screen, then tap “iCloud.” From here, tap “Photos” and select “iCloud Photo Library.”
Step 8: Enable Optimize Storage.
If you are still running out of storage space, you can enable the “Optimize Storage” feature. This will automatically delete old photos and videos that you haven’t viewed in a while to free up storage space. To enable the Optimize Storage feature, open the Settings app, tap on your name at the top of the screen, then tap “iCloud.” From here, tap “Photos” and select “Optimize Storage.”
Clearing iCloud storage on your iPhone can be a time consuming process, but it is well worth the effort. By following these steps, you can free up storage space on your device and make it easier to access your data from any device.




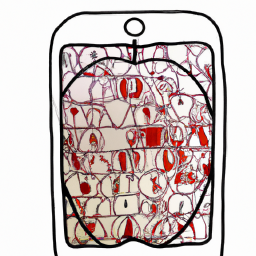



Terms of Service Privacy policy Email hints Contact us
Made with favorite in Cyprus