Clearing Keyboard History on an iPhone: A Step-by-Step Guide
This step-by-step guide will help you easily clear your keyboard history on your iPhone. Learn how to quickly and securely erase your keyboard entries with this helpful tutorial.

Clearing the keyboard history on an iPhone is one of the simplest ways to keep your personal information private and secure. It is also important if you want to keep your device running smoothly. While the process of deleting your keyboard history may seem intimidating, it is actually quite simple. Here is a step-by-step guide to help you quickly and easily clear your keyboard history on an iPhone.
Step 1: Access the Keyboard Settings
The first step is to access your keyboard settings. To do this, open the Settings app on your iPhone and tap on General. Once you are on the General page, scroll down and tap on Keyboard.
Step 2: Delete the Keyboard History
Once you are in the Keyboard settings, you will see a section called “Keyboard History.” Tap on this section and you will be able to see your recent keyboard history. To delete your keyboard history, simply tap the “Clear Keyboard History” button at the bottom of the page.
Step 3: Disable the Keyboard History Feature
If you do not want your keyboard history to be stored in the future, you can disable this feature. To do this, scroll down to the “Keyboard History” section and toggle off the “Keep Keyboard History” switch. This will ensure that your keyboard history will not be stored in the future.
Step 4: Disable Predictive Text
Another way to keep your keyboard history private is to disable the predictive text feature. This feature stores and remembers words and phrases that you have used in the past, so it can be useful to disable it if you want to keep your keyboard history private. To do this, scroll down to the “Predictive Text” section and toggle off the “Enable Predictive Text” switch.
Step 5: Reset Your Keyboard Settings
If you want to reset all of your keyboard settings, you can do so by tapping on the “Reset Keyboard Settings” button at the bottom of the page. This will reset all of your keyboard settings to their default values.
Step 6: Enable Auto-Correction
If you want to keep your keyboard as secure as possible, you should also enable the auto-correction feature. This feature will automatically correct any typos or spelling mistakes that you make when typing. To enable auto-correction, scroll down to the “Auto-Correction” section and toggle on the “Enable Auto-Correction” switch.
By following these simple steps, you can quickly and easily clear your keyboard history on an iPhone. Keep in mind that if you are using a third-party keyboard, you may need to follow different steps to clear your keyboard history. In any case, clearing your keyboard history is an important step to take if you want to keep your personal information private and secure.


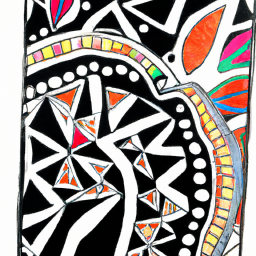
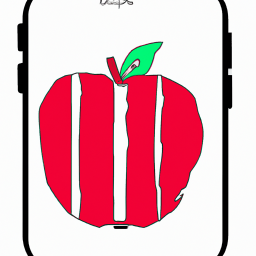
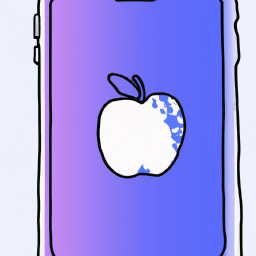



Terms of Service Privacy policy Email hints Contact us
Made with favorite in Cyprus