Creating a Custom Alarm Sound on Your iPhone
Creating a custom alarm sound on your iPhone is a great way to start your day with a personalized touch. With a few easy steps, you can create an alarm sound that's uniquely yours!
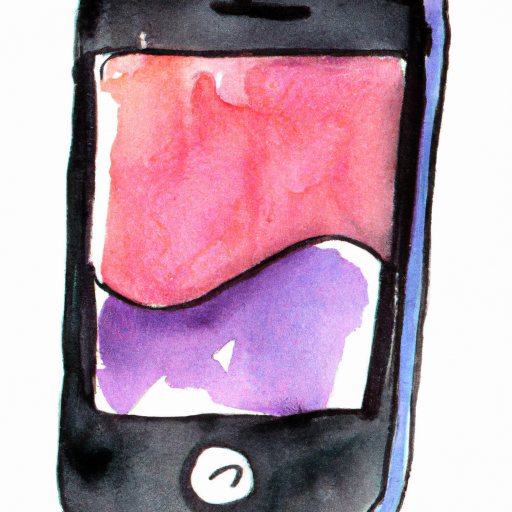
When you wake up to the same alarm sound every day, it can get a bit boring. But your iPhone has the ability to create custom alarm sounds. This can make waking up just a little bit more enjoyable. Here are the steps to creating a custom alarm sound on your iPhone.
Step 1: Choose a Song
The first step to creating your own custom alarm sound is to choose a song. You can choose a song from your library, or you can purchase a new song from the iTunes store. If you choose a song from your library, make sure that the song is in the m4a format, which is the format that iPhones recognize.
Step 2: Create a Ringtone
Once you’ve chosen your song, it’s time to create a ringtone out of it. You can do this by using your iPhone’s built-in ringtone creator. To do this, go to the Settings app, then tap on “Sounds”. Then, tap on “Ringtone”. You will then see the option to “Create Ringtone”. Tap on this option, and you will be taken to the Ringtone Creator. Here, you can choose the song you want to use, and then you can edit it by trimming the length and adjusting the start and end points.
Step 3: Set the Ringtone as an Alarm
Once you’ve created the ringtone, it’s time to set it as your alarm. To do this, open the Clock app, then tap on “Alarm”. Tap on the “+” icon to create a new alarm. On the next screen, tap on “Sound”, and you will see a list of available sounds. Scroll down to the bottom of the list and you will see your custom ringtone. Tap on it to select it as your alarm sound.
Step 4: Customize Your Alarm
Next, you can customize your alarm. You can choose when it goes off, how often it goes off, and what days it goes off on. You can also set up a snooze button, so that you can snooze the alarm if you want to get a few extra minutes of sleep.
Step 5: Save Your Alarm
When you’re finished customizing your alarm, you can save it by tapping on the “Save” button. Your new custom alarm sound will now be saved and ready to go when you need it.
Creating a custom alarm sound on your iPhone is a great way to make waking up a little bit more enjoyable. It’s a simple process that only takes a few minutes, and it can make a big difference in your morning routine. So, give it a try and see what kind of alarm sound you can come up with!


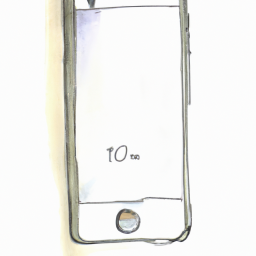
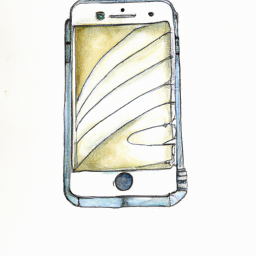




Terms of Service Privacy policy Email hints Contact us
Made with favorite in Cyprus