Deleting Calendar Events on an iPhone: A Step-by-Step Guide
Are you looking for help deleting calendar events on your iPhone? Look no further - this guide will walk you through the process step-by-step!

Calendars are an essential tool for keeping track of events, appointments, or other important dates. For many people, their iPhone is their go-to device for managing their calendar. It allows you to easily add, edit, and delete events.
In this article, we will walk you through the steps of deleting calendar events on an iPhone. We’ll start by showing you how to delete an event from the Calendar app and then how to delete an event from the Reminders app.
Step 1: Delete an Event from the Calendar App
Before you can delete an event from the Calendar app, you need to make sure that the event you want to delete is selected. To do this, open the Calendar app and then tap on the event that you want to delete.
Once the event is selected, tap on the “Edit” button in the top-right corner. This will bring up a screen with all of the event details.
At the bottom of the screen, there is a “Delete Event” button. Tap on this button and then confirm the deletion by tapping the “Delete” button.
Step 2: Delete an Event from the Reminders App
If you’re using the Reminders app to manage your calendar, then you can delete events using the same steps as above.
Open the Reminders app and then tap on the event that you want to delete. This will bring up the event details. At the bottom of the screen, there is a “Delete Event” button. Tap on this button and then confirm the deletion by tapping the “Delete” button.
Step 3: Syncing Your Calendar with Other Devices
If you have multiple devices that you use to manage your calendar, then you may want to consider syncing your calendar. This will allow you to keep your calendar up-to-date across all of your devices.
To sync your calendar, open the Settings app and then tap on “Mail, Contacts, Calendars”. From here, you can select the “Calendars” tab and then tap on “Sync”. This will allow you to sync your calendar with any other devices that you use to manage your calendar.
Step 4: Deleting Multiple Events at Once
You can also delete multiple events at once by using the “Select All” option. To do this, open the Calendar app and then tap on the “Select All” button. This will select all of the events in the calendar.
Once all of the events are selected, tap on the “Edit” button in the top-right corner. This will bring up a screen with all of the event details. At the bottom of the screen, there is a “Delete Event” button. Tap on this button and then confirm the deletion by tapping the “Delete” button.
Step 5: Deleting a Calendar
If you want to delete an entire calendar, then you can do so by tapping on the “Calendars” button in the bottom-right corner of the Calendar app. This will open a list of all of your calendars.
Find the calendar that you want to delete and then tap on the “Edit” button in the top-right corner. This will bring up a screen with all of the calendar details. At the bottom of the screen, there is a “Delete Calendar” button. Tap on this button and then confirm the deletion by tapping the “Delete” button.
Step 6: Deleting Events from iCloud
If you are using iCloud to manage your calendar, then you can delete events from iCloud by opening the iCloud website. Once you’ve logged in, click on the “Calendar” icon in the top-right corner of the page. This will open a list of all of your calendars.
Find the calendar that you want to delete and then click on the “Edit” button in the top-right corner. This will bring up a screen with all of the calendar details. At the bottom of the screen, there is a “Delete Calendar” button. Click on this button and then confirm the deletion by clicking the “Delete” button.
Conclusion
Deleting calendar events on an iPhone is easy and straightforward. We hope that this article has helped you understand the steps involved in deleting calendar events on an iPhone. If you have any questions or need additional help, don’t hesitate to contact Apple Support.






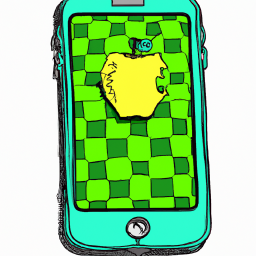
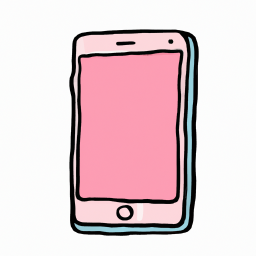
Terms of Service Privacy policy Email hints Contact us
Made with favorite in Cyprus