Editing Contacts on an iPhone: A Step-by-Step Guide
This article provides a helpful, step-by-step guide to help you easily edit contacts on your iPhone. With these simple instructions, you'll be managing your contacts in no time!

When it comes to managing your contacts on an iPhone, you have a lot of options available. Whether you want to add a new contact, edit an existing one, or delete an outdated one, there are a few simple steps you can take to make sure your contacts are up to date. Here is a step-by-step guide to editing contacts on an iPhone.
Step 1: Launch the Contacts App
The first step is to launch the Contacts app on your iPhone. This can be done by tapping the Contacts icon on your home screen. Alternatively, you can launch the app by searching for “Contacts” in the search bar on your home screen.
Step 2: Select the Contact You Want to Edit
Once the Contacts app is open, you will need to select the contact that you want to edit. To do this, you can either scroll through the list of contacts or use the search bar to search for the contact’s name.
Step 3: Tap the Edit Button
Once you have found the contact that you want to edit, tap the “Edit” button in the top-right corner of the screen. This will open the contact’s information page, where you can edit their name, phone numbers, email address, and more.
Step 4: Make Changes to the Contact Information
On the contact’s information page, you can make any changes you wish to their information. You can update their name, add or remove phone numbers, add or remove email addresses, and more.
Step 5: Tap the Done Button
Once you have finished making your changes, tap the “Done” button in the top-right corner of the screen. This will save the changes you have made and update the contact’s information.
Step 6: Add a Photo to the Contact
If you would like to add a photo to the contact, you can do so by tapping the “Add Photo” button on the contact’s information page. Once you have chosen a photo, you can crop and adjust it before tapping the “Done” button to save the photo.
Step 7: Rearrange Your Contacts
If you want to rearrange the order of your contacts, you can do so by tapping the “Edit” button in the top-right corner of the Contacts app. This will open a list of your contacts that you can drag and drop to rearrange their order.
Step 8: Delete a Contact
If you no longer need a contact, you can delete it by tapping the “Edit” button in the top-right corner of the Contacts app. Once you have opened the list of contacts, you can swipe left on the contact you want to delete and then tap the “Delete” button.
Editing contacts on an iPhone is a simple process. By following the steps outlined above, you can easily add, edit, and delete contacts on your iPhone. Whether you want to update a contact’s information, add a photo, or rearrange the order of your contacts, the Contacts app makes it easy to manage your contacts and keep them up to date.

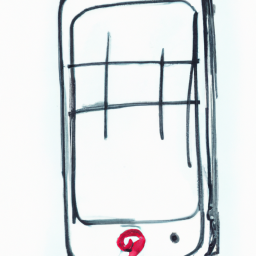


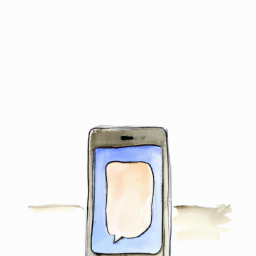


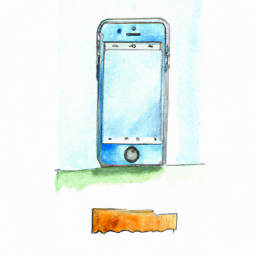
Terms of Service Privacy policy Email hints Contact us
Made with favorite in Cyprus