Extending Video Length on an iPhone: A Step-by-Step Guide
This article will take you through the steps to extend the video length on your iPhone. It's a great, easy way to get the most out of your videos!

In this day and age, videos have become an integral part of our lives. We use them for entertainment, communication and even educational purposes. But what if you want to extend the video length on your iPhone? It can be a bit tricky if you don’t know the steps and techniques involved.
Luckily, this article will provide you with a step-by-step guide to help you extend video length on your iPhone. With the help of this guide, you can easily extend your video’s length and make it more interesting. So, let’s get started!
Step 1: Open the Settings App on Your iPhone
The first step is to open the Settings app on your iPhone. This can be easily done by tapping on the Settings icon that is located on your home screen. Once you have opened the Settings app, you will be able to access a variety of options related to your video settings.
Step 2: Navigate to the Video Settings
Once you have opened the Settings app, you need to navigate to the video settings. To do this, tap on the “Camera” tab. This will open a menu that contains various video-related settings.
Step 3: Select the Video Length Option
Once you have opened the video settings, you need to select the video length option. This option will allow you to set the length of your video. You can choose between short, medium, and long-length videos.
Step 4: Set the Desired Video Length
After you have selected the video length option, you need to set the desired length of your video. You can choose between short, medium, and long videos. Depending on your preference, you can choose the length that best suits your needs.
Step 5: Save Your Settings
Once you have set the desired video length, you need to save your settings. To do this, tap on the “Done” button located at the top right corner of the screen.
Step 6: Start Recording
After you have saved your settings, you can start recording your video. To do this, tap on the “Record” button located at the bottom of the screen. Once you have started recording, you can record your video for the set length.
Step 7: Stop Recording
Once you have finished recording your video, you need to tap on the “Stop” button located at the bottom of the screen. This will stop the recording and will save your video to your camera roll.
Step 8: Edit Your Video
Once you have saved your video, you can edit it to make it more interesting. You can add music, effects, and other features to make your video more engaging. To do this, you need to use an editing app such as iMovie or Final Cut Pro.
Conclusion
Extending the video length on your iPhone is not as difficult as it may seem. With the help of this step-by-step guide, you can easily extend your video’s length and make it more interesting. So, if you want to extend the video length on your iPhone, follow the steps mentioned in this guide and you’ll be able to do it in no time!
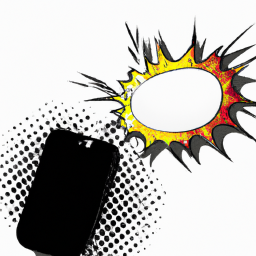


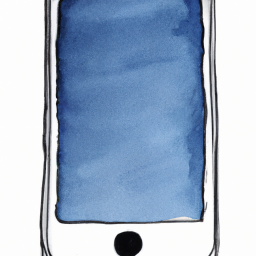




Terms of Service Privacy policy Email hints Contact us
Made with favorite in Cyprus