How to Access and Check Email on an iPhone
Learn how to conveniently access and check your emails anytime and anywhere with this helpful guide on how to access and check email on your iPhone! Get organized and stay connected with your contacts today.
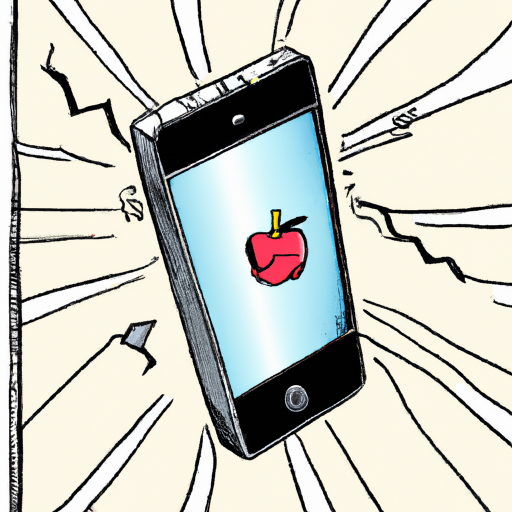
Email is one of the most widely used communication methods of today. It is used for personal and professional reasons and is a great way to stay connected with family, friends, and business associates. Checking your email on an iPhone is easy and can be done in just a few steps.
Step 1: Download the Mail App
The first step to accessing and checking email on an iPhone is to download the mail app. This can be done by going to the App Store and searching for “Mail”. Select the mail app and follow the on-screen instructions to download it to your iPhone.
Step 2: Open the Mail App
Once the mail app has been downloaded, open it by tapping the icon on your home screen. This will open the mail app and you should be greeted by a welcome screen.
Step 3: Enter Your Email Credentials
On the welcome screen, you will be prompted to enter your email credentials. This includes your email address and password. Enter this information and click the “Sign In” button.
Step 4: Select an Email Account
If you have multiple email accounts, you will be asked to select which one you would like to use. Select the account you would like to use and click the “Next” button.
Step 5: Set Up an Email Account
If you are setting up a new email account, you will be asked to enter your email address and password again. Enter this information and click the “Sign In” button.
Step 6: Check Your Email
Once you have signed in, you will be able to check your email. You can do this by tapping the “Inbox” tab at the bottom of the screen. This will open your inbox and you can view your emails. You can also send emails by tapping the “Compose” button.
Step 7: Adjust Settings
You can adjust the settings of the mail app to customize it to your liking. To do this, tap the “Settings” tab at the bottom of the screen. This will open a menu where you can adjust settings such as notifications, signature, and more.
Step 8: Log Out
When you are done checking your email, you can log out by tapping the “Accounts” tab at the bottom of the screen. This will open a menu where you can select “Log Out” to sign out of your account.
By following these steps, you can easily access and check your email on an iPhone. This can be done in just a few minutes and is a great way to stay connected with family, friends, and business associates.


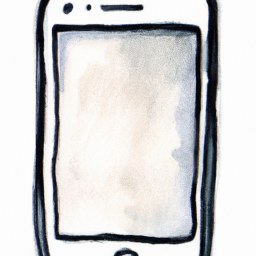





Terms of Service Privacy policy Email hints Contact us
Made with favorite in Cyprus