How to Access the Clipboard on Your iPhone
Learn how to quickly and easily access the clipboard on your iPhone! With just a few simple steps, you can make the most of your iPhone's clipboard features.

Using the clipboard on your iPhone can be a great way to quickly copy and paste text, images, and other content from one app to another. Knowing how to access the clipboard on your iPhone can help you save time and streamline your workflow. Here’s a step-by-step guide to accessing the clipboard on your iPhone.
Step 1: Open the Text Editing App
The first step is to open a text editor app on your iPhone. This could be the built-in Notes app, or any other text editing app. Once the app is open, you’ll need to create a new note.
Step 2: Copy the Text or Image
Next, you’ll need to copy the text or image you want to access from the clipboard. To do this, simply highlight the text or image and tap the “Copy” button.
Step 3: Open the Clipboard App
Once you’ve copied the text or image, you can open the native Clipboard app on your iPhone. To do this, simply open the “Settings” app and scroll down until you find the “Clipboard” app. Tap the app to open it.
Step 4: Access the Clipboard
When you open the Clipboard app, you’ll see a list of all the items that you’ve recently copied, as well as any items that you’ve pinned to the clipboard. To access a specific item, simply tap it and it will open in a new window.
Step 5: Copy the Item
Once you’ve opened the item on the clipboard, you can copy it by tapping the “Copy” button. This will copy the item to your clipboard, and you can then paste it into any other app or document.
Step 6: Pin the Item to the Clipboard
If you want to save an item to the clipboard for future use, you can also pin it. To do this, tap the “Pin” button in the top right corner of the window. This will save the item to the clipboard, and you can access it at any time.
Step 7: Clear the Clipboard
If you want to clear the clipboard of all its contents, simply tap the “Clear” button in the top right corner of the window. This will clear all items from the clipboard, and you’ll need to start over if you want to copy and paste items.
Knowing how to access the clipboard on your iPhone can be a great way to quickly copy and paste text, images, and other content from one app to another. By following the steps outlined above, you can easily access the clipboard on your iPhone and save yourself time and effort.



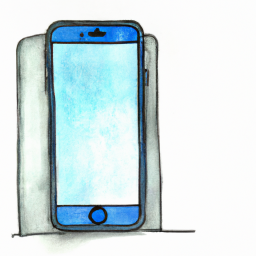




Terms of Service Privacy policy Email hints Contact us
Made with favorite in Cyprus