How to Activate the Camera on an iPhone
Activating the camera on your iPhone is easy! Follow our simple steps and you'll be snapping pictures in no time.
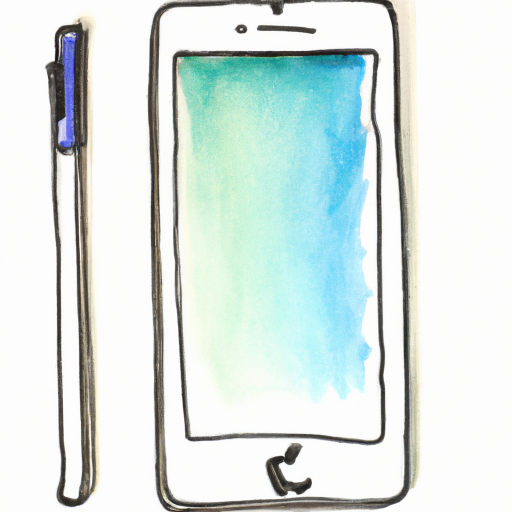
Using a smartphone’s camera to take photos or videos can be a fun and convenient way to capture moments or information. Every smartphone has a camera, and iPhones are no exception. iPhones are equipped with powerful cameras that allow users to take high-quality pictures and videos. Activating the camera on an iPhone is a fairly straightforward process, and this article will provide step-by-step instructions on how to do so.
Step 1: Unlock the iPhone
Before attempting to use the camera, the user should make sure that their iPhone is unlocked. To unlock the iPhone, press the power button (located on the right side of the device) and enter the user’s passcode or use their finger to unlock it with Touch ID.
Step 2: Locate the Camera App Icon
The camera app icon is located on the home screen of the iPhone. It resembles a camera lens and can be easily identified. If the user is unable to find the camera app icon, they can swipe down from the middle of the home screen and type “camera” into the search bar. This will bring up the camera app icon in the search results.
Step 3: Open the Camera App
Once the user has located the camera app icon, they can open the app by tapping on the icon. This will launch the camera app and the user will be able to take pictures and videos.
Step 4: Select the Camera Mode
The camera app has three modes: Photo, Video, and Panorama. The user can select the desired mode by tapping on the appropriate icon at the bottom of the screen. The icons are labeled “Photo”, “Video”, and “Panorama”.
Step 5: Take Photos and Videos
Once the user has selected the desired camera mode, they can take photos or videos. To take a photo, they should tap the shutter button (located at the bottom of the screen) and the photo will be taken. To take a video, they should tap and hold the shutter button. The video will be taken when the user releases the shutter button.
Step 6: View Photos and Videos
The user can view the photos and videos they have taken by tapping on the thumbnail icon (located in the bottom-right corner of the screen). This will open the photo library, which contains all of the photos and videos taken with the camera app.
Step 7: Exit the Camera App
When the user has finished taking photos and videos, they can exit the camera app by tapping the home button (located at the bottom-center of the screen). This will close the camera app and take the user back to the home screen.
Using the camera on an iPhone is a simple process, and following these seven steps will ensure that the user is able to successfully activate the camera and take photos and videos. With the powerful camera on the iPhone, users are able to capture moments in time and share them with friends and family.





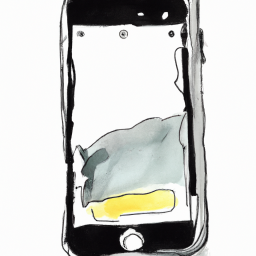
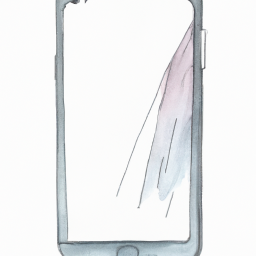

Terms of Service Privacy policy Email hints Contact us
Made with favorite in Cyprus