How to Add a GIF Keyboard to Your iPhone
Adding a GIF keyboard to your iPhone is easy and fun! Check out this article to learn how to spice up your messages with some awesome GIFs!

Adding a GIF keyboard to your iPhone can give you access to a wide variety of animated content that you can use in your text messages, emails, and social media posts. If you’re looking to spice up your conversations or to find the perfect way to express yourself, a GIF keyboard can be a great addition to your phone. Here’s how you can get started:
Step 1: Install the GIPHY App
The GIPHY app is a great place to start when it comes to adding a GIF keyboard to your iPhone. GIPHY has one of the largest libraries of GIFs available, making it the perfect option for finding the perfect GIF for any situation. To install the GIPHY app, simply open the App Store on your iPhone and search for “GIPHY.” Once you’ve found the app, select “Get” and it will begin downloading. Once it’s finished downloading, you can open the app and begin exploring the GIFs.
Step 2: Enable the GIPHY Keyboard
Once you’ve installed the GIPHY app, the next step is to enable the GIPHY keyboard. To do this, open the Settings app on your iPhone and select “General.” From there, select “Keyboard” and then “Keyboards.” You should see “GIPHY” listed as an available keyboard. Select it and then select “Allow Full Access” to enable the keyboard.
Step 3: Explore the GIPHY Keyboard
Once you’ve enabled the GIPHY keyboard, you can open any app that uses a keyboard (such as the Messages app or the Mail app) and you’ll see a new “GIPHY” button on the keyboard. Selecting this button will open the GIPHY keyboard, which allows you to search for GIFs and send them directly from the keyboard. You can also save GIFs to your favorites for easy access later.
Step 4: Install Other GIF Keyboards
In addition to GIPHY, there are several other popular GIF keyboards available for your iPhone. Some of the most popular include GIPHY Cam, GIF Keyboard, and Tenor GIF Keyboard. To install these keyboards, simply open the App Store and search for the name of the app you’d like to install. Once you’ve installed the app, you’ll need to follow the same steps as above to enable the keyboard.
Step 5: Start Sending GIFs!
Now that you’ve installed and enabled a GIF keyboard on your iPhone, you’re ready to start sending GIFs! Head to the keyboard in any app that uses a keyboard, select the GIF keyboard button, and search for the perfect GIF to send. You can also save GIFs to your favorites so that you can easily access them in the future.
Adding a GIF keyboard to your iPhone is a great way to add some fun and animation to your conversations. With a wide variety of GIFs available, you’re sure to find the perfect GIF for any situation. So go ahead and start exploring the world of GIFs!

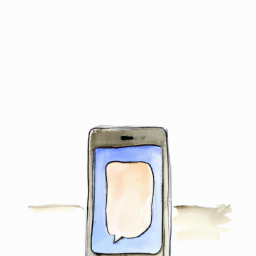


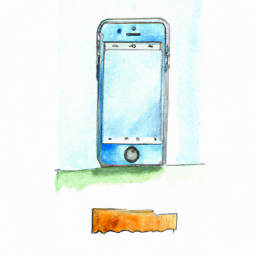


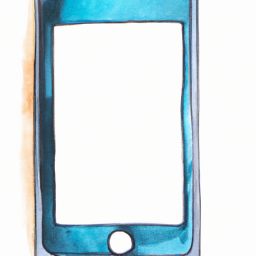
Terms of Service Privacy policy Email hints Contact us
Made with favorite in Cyprus