How to Add a Home Button to an iPhone
Adding a Home button to your iPhone is easy! Learn how to do it quickly with our comprehensive guide.
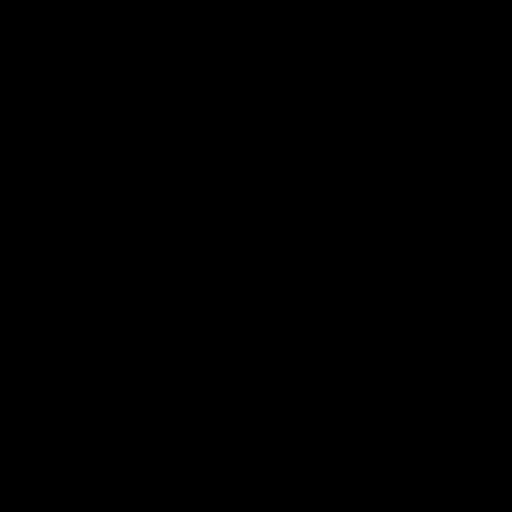
Adding a Home Button to an iPhone can be a simple and straightforward process, and is especially useful for those who have an iPhone with a broken or malfunctioning Home Button. If you're looking for a way to add a Home Button to your iPhone, this guide will provide you with the step-by-step instructions you need to do so.
Step 1: Gather Your Materials
Before you get started, you'll need to gather the materials you need to add a Home Button to your iPhone. This includes the following:
- An iPhone opening tool
- A replacement Home Button
- A Phillips-head screwdriver
Step 2: Back Up Your iPhone
Before you begin, it's important to back up your iPhone in case anything goes wrong during the process. To do this, you'll need to plug your iPhone into your computer and use iTunes or iCloud to back up your device.
Step 3: Turn Off Your iPhone
Once you've backed up your device, the next step is to turn off your iPhone. To do this, simply press and hold the Power button until the "Slide to Power Off" slider appears. Then, slide the slider to the right to turn off your device.
Step 4: Remove the Home Button
Now that your iPhone is powered off, you can begin removing the Home Button. Start by using the iPhone opening tool to carefully pry off the display assembly. Then, use the Phillips-head screwdriver to unscrew the two screws that hold the Home Button in place.
Once the screws are removed, you can gently lift the Home Button out of the device. Be sure to keep track of the screws and the opening tool, as these will be needed for the next step.
Step 5: Install the Replacement Home Button
Now, it's time to install the replacement Home Button. Start by carefully placing the new Home Button into the device and securely tightening the two screws. Then, use the iPhone opening tool to carefully place the display assembly back into its original position.
Step 6: Test the Home Button
Once the Home Button is installed, you can turn on your device and test the new button. To do this, press and hold the Home Button until the Home screen appears. If the Home Button is working properly, the Home screen will appear.
Step 7: Restore Your iPhone
The final step is to restore your device. To do this, simply connect your iPhone to your computer and use iTunes or iCloud to restore the device. Once the device is restored, you can begin using your new Home Button.
Adding a Home Button to an iPhone is a relatively simple process that can be done in just a few steps. By following the steps outlined in this guide, you should be able to successfully add a Home Button to your iPhone in no time.
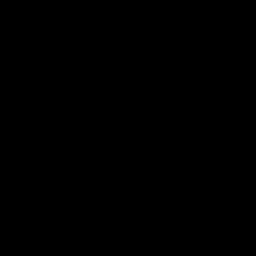
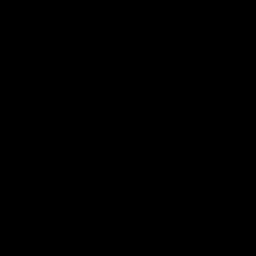
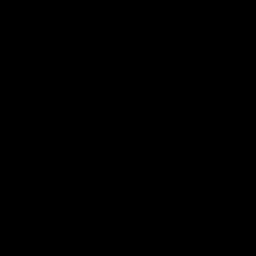
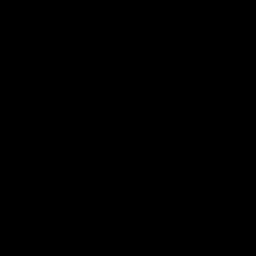
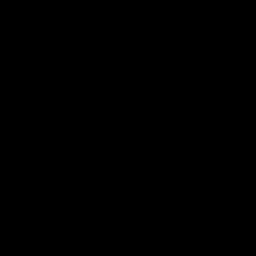
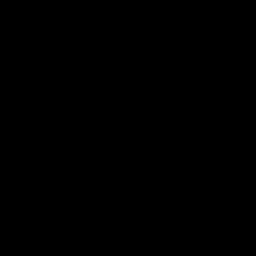
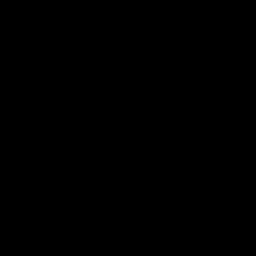
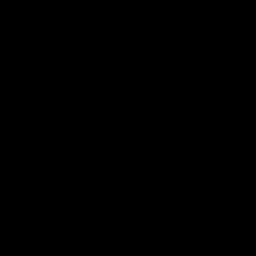
Terms of Service Privacy policy Email hints Contact us
Made with favorite in Cyprus