How to Add an Emergency Contact on Your iPhone
Adding an emergency contact on your iPhone is super easy! Just follow the simple steps in this article to get it set up quickly and securely.
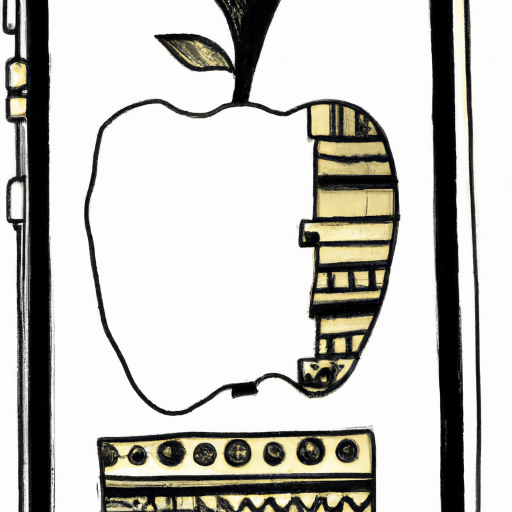
In today’s world, we rely on our phones for much more than a way to communicate with friends and family. It has become a tool to store important information, keep track of our daily activities, and have access to our banking information. With all of this valuable information on our phones, it’s important to make sure that it’s kept secure and that our emergency contacts are easily accessible.
Apple has made it easy to add emergency contacts to your phone with its Emergency SOS feature. This article will show you how to add an emergency contact on your iPhone.
Step 1: Open the Health App
The first step to adding an emergency contact is to open the Health app. This can be found on the second page of apps on your iPhone home screen. To open the app, simply tap on it.
Step 2: Tap “Medical ID”
Once you’ve opened the Health app, you’ll see a screen with several tabs on it. Tap on the “Medical ID” tab. This will open a page that displays your medical information and allows you to add emergency contacts.
Step 3: Tap “Edit”
Once you’re on the Medical ID page, you’ll see a button at the top right corner of the page that says “Edit.” Tap this button to edit your Medical ID information.
Step 4: Tap “Add Emergency Contact”
After tapping the “Edit” button, you’ll be taken to another page that allows you to add and edit your medical information. Scroll down to the bottom of the page and tap on the “Add Emergency Contact” button.
Step 5: Enter the Emergency Contact’s Information
After tapping the “Add Emergency Contact” button, you’ll be taken to a page where you can enter the emergency contact’s name, phone number, and relationship to you. Make sure to enter all of the information correctly and press “Done” when you’re finished.
Step 6: Enable Emergency SOS
Once you’ve added the emergency contact to your Medical ID, you can enable the Emergency SOS feature. This will allow you to easily call your emergency contact in case of an emergency. To enable the feature, go to your iPhone’s Settings, then tap on “Emergency SOS”. Turn the toggle switch to the “On” position to enable the feature.
Step 7: Test the Feature
Once you’ve enabled the Emergency SOS feature, it’s a good idea to test it out to make sure it’s working properly. To do this, press and hold the side button and one of the volume buttons on your iPhone until the Emergency SOS slider appears. From here, you can slide the slider to call your emergency contact.
Now that you’ve added an emergency contact to your iPhone and enabled the Emergency SOS feature, you can rest assured that help is just a few taps away if you ever need it.
Adding an emergency contact to your iPhone is an easy and important step to take to ensure that your phone is secure and that help is available in case of an emergency. With the steps outlined above, you can quickly and easily add an emergency contact to your phone.

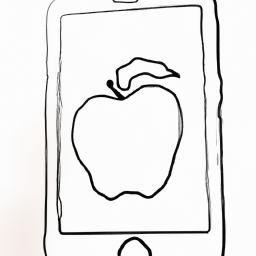


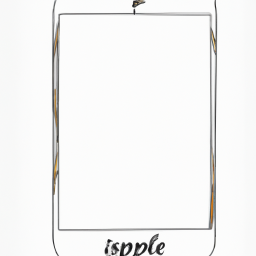



Terms of Service Privacy policy Email hints Contact us
Made with favorite in Cyprus