How to Add Music to Videos on iPhone
Adding music to your videos on iPhone is easy! Follow this guide to learn how to create the perfect soundtrack for your next masterpiece.
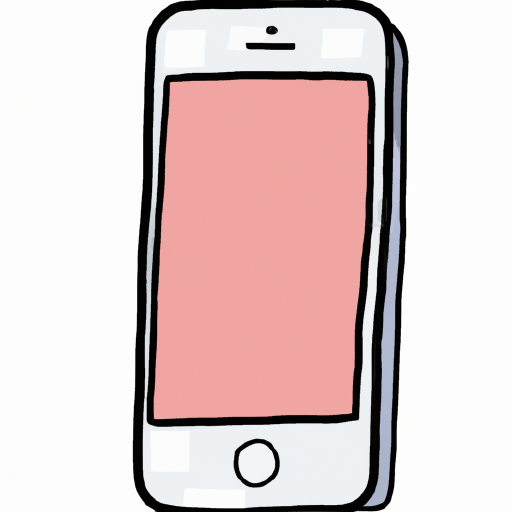
Adding music to videos is an easy and fun way to spruce up your videos and make them more interesting. With the help of the iPhone, it is now simple to add music to videos with just a few easy steps. Whether you’re creating a video for a special occasion or just for fun, adding music will make your video stand out.
Step 1: Choose the Music You Want to Use
Before you can add music to your video, you need to choose the music you want to use. You can either use music from your music library, or you can purchase songs from iTunes. When choosing the perfect song, consider the mood or atmosphere you are trying to create with your video. Make sure the music you choose fits the tone of the video.
Step 2: Open the Video App and Select the Video You Want to Edit
Once you’ve chosen the music you want to use, it’s time to open the video app. On the home page, select the video you want to edit. Then tap the edit button in the top right corner of the screen. This will open the video in the editing screen.
Step 3: Tap the Music Icon at the Bottom of the Screen
Once you’re in the video editing screen, you will see several icons at the bottom of the screen. Tap the music icon, which looks like a musical note. This will open a list of songs from your iTunes library.
Step 4: Select the Song You Want to Add to Your Video
Now that you’ve opened the list of songs from your iTunes library, it’s time to select the song you want to add to your video. Tap the song you want to add and it will begin to play.
Step 5: Adjust the Volume of the Music
Once you’ve chosen the song you want to use, you can adjust the volume of the music. To do this, simply drag the slider in the music window to the right or left, depending on how loud or soft you want the music to be.
Step 6: Trim the Music to Fit Your Video
Once you’ve chosen the song and adjusted the volume, you can trim the music to fit the length of your video. To do this, move the sliders at the beginning and end of the song to adjust the length. When you’re satisfied with the length, tap the save button in the top right corner of the screen.
Step 7: Save Your Video
Once you’ve trimmed the music to fit your video, it’s time to save your video. Tap the save button in the top right corner of the screen and your video will be saved with the music included.
Adding music to videos on your iPhone is a great way to add some extra spice to your videos. With just a few easy steps, you can make your videos more interesting and enjoyable. So now that you know how to add music to your videos on your iPhone, go ahead and give it a try!

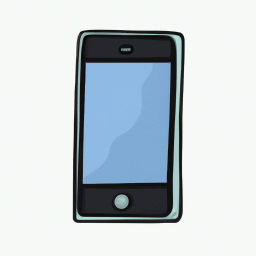

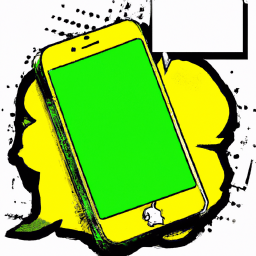



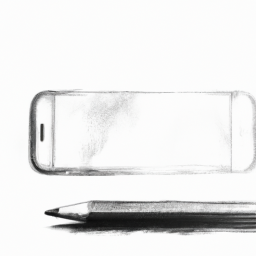
Terms of Service Privacy policy Email hints Contact us
Made with favorite in Cyprus