How to Add Watermarks to Photos on an iPhone
Adding watermarks to your photos is a great way to protect your work and make sure that it is credited properly! This article will show you how to do it quickly and easily on your iPhone.

Adding watermarks to your photos is an important step in protecting your images from being used without your permission. It’s a simple way to add your name, logo, or copyright information to your photos so that it’s clearly visible when someone views them. Fortunately, there are a few different ways you can add watermarks to your photos on an iPhone.
Using the Photos App
The Photos app on your iPhone includes a built-in way to add watermarks to your photos. To use it, open the Photos app and select the photo you want to watermark. Tap the Edit button at the top right corner of the screen, then tap the More button (three dots icon) at the bottom right of the screen. This will bring up a menu with a number of options. Select “Watermark” from the list.
The Watermark editor will open up, allowing you to customize the text, font, size, and color of your watermark. You can also choose to include your name, logo, or copyright information. Once you’re finished customizing your watermark, tap the Done button at the top right corner of the screen. Your watermark will be applied to the photo, and you can save it to your library or share it with others.
Using Third-Party Apps
If you don’t want to use the built-in Watermark feature in the Photos app, there are plenty of third-party apps available for adding watermarks to photos on your iPhone. Most of these apps offer more customization options than the Photos app, allowing you to add more complex watermarks to your photos.
To use a third-party watermark app, first find and download the app you want to use from the App Store. Once it’s installed on your phone, open the app and select the photo you want to watermark. The app will open up the watermark editor, allowing you to customize the text, font, size, and color of the watermark. Once you’re finished, tap the Save button to apply the watermark to the photo and save it to your library.
Using Online Services
If you don’t want to download a third-party app, you can also use an online service to add watermarks to your photos. Most of these services are free and easy to use. To use an online service, simply upload the photo you want to watermark and select the type of watermark you want to apply. Most services offer the option to add text, logos, or copyright information. Once you’ve chosen the type of watermark you want to add, you can customize the font, size, and color of the watermark. When you’re done, click the “Apply” button and the watermark will be applied to the photo.
Conclusion
Adding watermarks to your photos is an important step in protecting your images from being used without your permission. Fortunately, there are a few different ways you can add watermarks to your photos on an iPhone. You can use the built-in Watermark feature in the Photos app, a third-party app, or an online service. Whichever method you choose, the process is quick and easy.




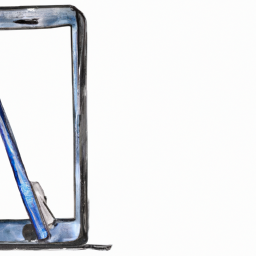


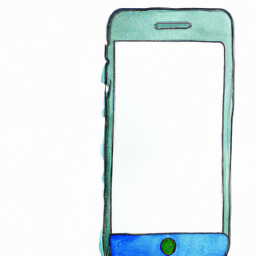
Terms of Service Privacy policy Email hints Contact us
Made with favorite in Cyprus