How to Back Up Your iPhone Using iTunes
Backing up your iPhone can be a daunting task, but it doesn't have to be! In this article, you'll learn how to easily back up your iPhone using iTunes.
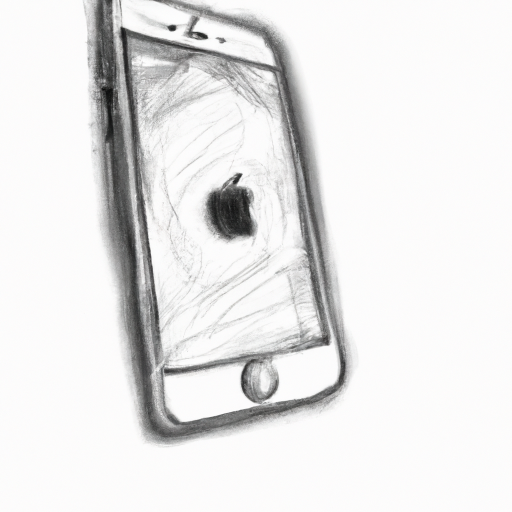
Step 1: Connect your iPhone to your computer
The first step in backing up your iPhone using iTunes is to connect your device to your computer. You can do this with a USB cable or with a Wi-Fi connection.
If you’re using a USB cable, make sure it is securely connected to both your device and your computer. If you’re using Wi-Fi, you’ll need to make sure your iPhone is connected to the same Wi-Fi network as your computer.
Once your iPhone is connected, it should show up in the upper-left corner of iTunes.
Step 2: Select your device in iTunes
Once your device is connected, you need to select it in iTunes. To do this, click on the iPhone icon in the upper-left corner of the iTunes window. This will bring up a list of options related to your device, such as its music library, apps, photos, and more.
Step 3: Back up your iPhone
Once you’ve selected your device in iTunes, you’re ready to back it up. To do this, you’ll need to click on the “Back Up Now” button. This will start the backup process, which can take a few minutes depending on how much data you have stored on your device.
Step 4: Check the progress of the backup
Once the backup process has started, you can check the progress by clicking on the “Back Up Now” button. This will bring up a progress bar that shows how much of the backup has been completed.
Step 5: Back up your apps
In addition to backing up your data, you can also back up your apps. To do this, click on the “Apps” tab in iTunes and select the apps you want to back up. Once you’ve selected the apps, click the “Back Up Now” button to start the process.
Step 6: Back up your photos
You can also back up your photos if you’ve taken them with your iPhone. To do this, click on the “Photos” tab in iTunes and select the photos you want to back up. Once you’ve selected the photos, click the “Back Up Now” button to start the process.
Step 7: Restore your device from a backup
If you ever need to restore your device from a backup, you can do so by clicking on the “Restore Backup” button in iTunes. This will start the process of restoring your device from a previously saved backup.
Step 8: Disconnect your iPhone from your computer
Once you’ve backed up your device and restored it from a backup if necessary, you can disconnect your iPhone from your computer. To do this, simply unplug the USB cable or disconnect your device from the Wi-Fi network.
Backing up your iPhone using iTunes is a great way to keep your data safe and secure. By following the steps outlined above, you can easily back up your device and restore it from a backup if necessary.
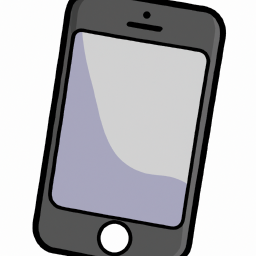
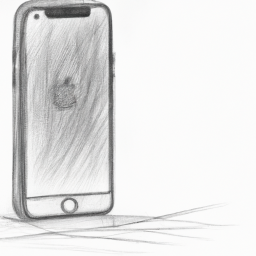



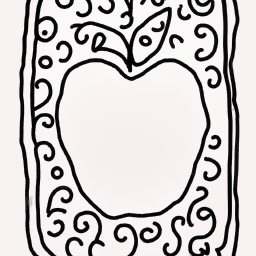


Terms of Service Privacy policy Email hints Contact us
Made with favorite in Cyprus