How to Block Unwanted Websites on iPhone
Learn how to protect your online safety and keep your device secure with these easy steps on how to block unwanted websites on your iPhone. Keep your data secure and your mind at ease with this helpful guide!
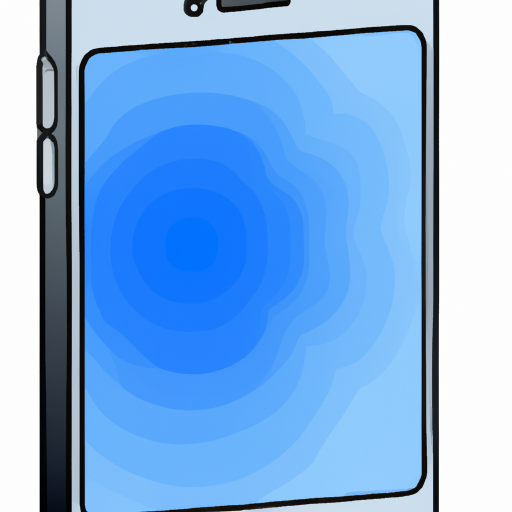
Most people are aware of the potential dangers that can be found online. Unwanted websites can contain malicious content, inappropriate material, and other potential hazards. Fortunately, there are ways to help protect yourself and your family from these threats. One of the most effective methods is to block unwanted websites on your iPhone.
Blocking unwanted websites on your iPhone can help to ensure that you and your family are safe while using the internet. It can also help to reduce the amount of time spent online and prevent distractions. In this article we will discuss how to block unwanted websites on your iPhone.
Step 1: Enable Restrictions on Your iPhone
The first step in blocking unwanted websites on your iPhone is to enable restrictions. To do this, open the Settings app and tap on “General”. Scroll down and tap on “Restrictions”. You will then be asked to enter a passcode. This will be used to access the restrictions settings whenever you need to make changes.
Step 2: Block Websites
Once restrictions are enabled, you can begin to block websites. To do this, open the Settings app and tap on “General”. Scroll down and tap on “Restrictions”. Tap on “Websites” and then “Limit Adult Content”. This will limit access to adult content on the web.
You can also manually enter the URLs of websites you want to block. Tap on “Add a Website” and enter the URL of the website you want to block. Once you have added all the websites you want to block, tap on “Done” to save your changes.
Step 3: Enable Parental Controls
Parental controls can also be enabled on your iPhone. To do this, open the Settings app and tap on “General”. Scroll down and tap on “Restrictions”. Tap on “Enable Parental Controls” and enter a passcode. This will be used to access the parental controls settings whenever you need to make changes.
Once parental controls are enabled, you can begin to block websites. To do this, open the Settings app and tap on “General”. Scroll down and tap on “Restrictions”. Tap on “Websites” and then “Limit Adult Content”. This will limit access to adult content on the web.
You can also manually enter the URLs of websites you want to block. Tap on “Add a Website” and enter the URL of the website you want to block. Once you have added all the websites you want to block, tap on “Done” to save your changes.
Step 4: Use Third-Party Applications
There are also third-party applications available that can help you block unwanted websites on your iPhone. These applications can be downloaded from the App Store and will provide you with additional features such as time limits, activity reports, and more.
Step 5: Set Up Web Filters
Web filters are another great way to block unwanted websites on your iPhone. Web filters work by blocking certain types of content from being accessed on your device. To set up web filters on your iPhone, open the Settings app and tap on “General”. Scroll down and tap on “Restrictions”. Tap on “Websites” and then “Limit Adult Content”. This will limit access to adult content on the web.
You can also manually enter the URLs of websites you want to block. Tap on “Add a Website” and enter the URL of the website you want to block. Once you have added all the websites you want to block, tap on “Done” to save your changes.
By following these steps, you can easily block unwanted websites on your iPhone. This will help to keep your device safe and secure while also reducing distractions. It is important to remember to review your settings regularly in order to ensure that the content you are blocking is still relevant.




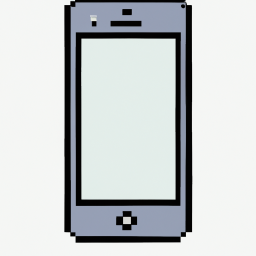



Terms of Service Privacy policy Email hints Contact us
Made with favorite in Cyprus