How to Capture Stunning Star Photos with Your iPhone
This article will show you how to snap amazing star photos with nothing more than your iPhone! With these simple tips and tricks, you can take your astrophotography to the next level.
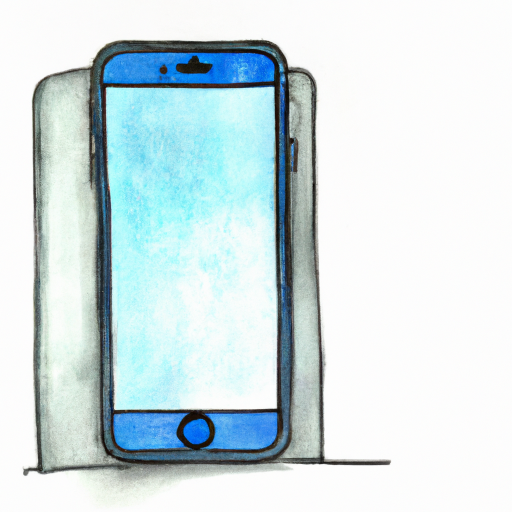
The night sky has captivated mankind since the dawn of time, and today it is easier than ever to take stunning photos of the stars with your iPhone. With some basic knowledge and a few simple steps, you can capture beautiful star photos with your iPhone, no matter where you are.
Gather the Necessary Equipment
The first step to capturing stunning star photos with your iPhone is to gather the necessary equipment. You will need an iPhone, a tripod, a remote shutter release, and an app to help you with the settings.
The tripod is the most important piece of equipment for star photography. It will help keep the camera steady and reduce camera shake, which is key for capturing clear photos.
The remote shutter release will allow you to take the photo from a distance. This is especially useful if your iPhone is mounted on a tripod and you don’t want to disturb the camera and disrupt the shot.
Lastly, you will need an app to help you with the settings. Many apps, such as StarStax, will help you adjust the exposure, ISO, and shutter speed. These are all important settings for getting the perfect shot.
Find a Dark Sky
The next step is to find a dark sky. This means finding an area away from light pollution, such as a national park or a remote area. Light pollution can be very detrimental to star photography, as it will wash out the stars and ruin the shot.
Once you’ve found a dark sky, you’ll want to scout out the best spot for taking your photos. Look for a spot with an unobstructed view of the night sky and minimal light pollution. If you’re in a remote area, you’ll want to make sure that you’re far away from any artificial lights, such as street lights or car headlights.
Set Up Your Equipment
Once you have the necessary equipment and you’ve found a dark sky, it’s time to set up your equipment. Start by mounting your iPhone onto the tripod and connecting the remote shutter release.
Next, you’ll want to adjust the settings on your iPhone. Open up the app that you’ve downloaded and adjust the exposure, ISO, and shutter speed. The exact settings will vary depending on the situation, so it’s best to experiment with different settings until you get the desired results.
Take the Photo
Once you’ve set up your equipment and adjusted the settings, you’re ready to take the photo. Make sure that your iPhone is stable and that you’re not shaking the tripod. Then, use the remote shutter release to take the photo.
If you’re shooting in the daytime, you can use a long exposure to capture the stars. This means that you’ll need to set the shutter speed to a longer period of time, such as 30 seconds or 1 minute. This will allow you to capture the stars without overexposing the photo.
Review and Edit the Photo
The last step is to review and edit the photo. After you’ve taken the photo, you can review it and make any necessary adjustments. This can include cropping the photo, adjusting the exposure, and adding a filter.
Once you’ve finished editing the photo, you can save it to your camera roll and share it with your friends and family.
Capturing stunning star photos with your iPhone is easier than ever. With some basic knowledge and a few simple steps, you can take beautiful star photos with your iPhone, no matter where you are. Gather the necessary equipment, find a dark sky, set up your equipment, take the photo, and review and edit the photo. With these steps, you’ll be able to capture stunning star photos with your iPhone.





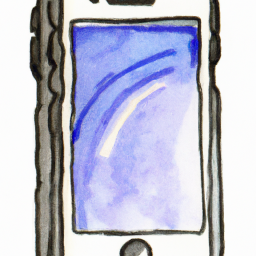

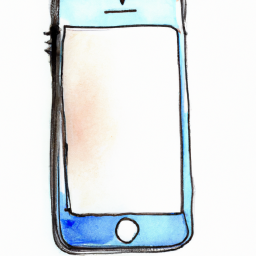
Terms of Service Privacy policy Email hints Contact us
Made with favorite in Cyprus