How to Change Your Apple ID on iPhone Without a Password
Changing your Apple ID on your iPhone doesn't have to be a hassle! This article will show you how to do it without needing a password.

Losing or forgetting your Apple ID password can be a real hassle - especially if you need to access your account on your iPhone. Fortunately, there are a few ways to change your Apple ID on your iPhone without a password.
Step 1: Reset Your Password
The first step is to reset your Apple ID password. To do this, go to the Apple ID website and click on the “Forgot Apple ID or Password?” link. Enter the email address associated with your Apple ID and then click on the “Continue” button. You will then be prompted to answer security questions or enter a code sent to your email address. Once you have successfully answered the security questions or entered the code, you will be able to reset your password.
Step 2: Change Your Apple ID on Your iPhone
Once you have reset your password, you can now change your Apple ID on your iPhone. To do this, go to the “Settings” app and tap on your name at the top of the screen. Then tap on the “Password & Security” option. You will then be prompted to enter your Apple ID and password. Once you have done this, you will be able to access the “Change Apple ID” section. Here, you can enter your new Apple ID and password.
Step 3: Verify Your Apple ID
Once you have changed your Apple ID, you will need to verify it. To do this, go to the “Settings” app and tap on your name at the top of the screen. Then tap on the “Password & Security” option. Once you have done this, you will be prompted to enter your Apple ID and password. Once you have done this, you will be able to access the “Verify Apple ID” section. Here, you can enter the verification code that was sent to your email address.
Step 4: Sign Out of Your Apple ID
Once you have verified your Apple ID, you will need to sign out of your old Apple ID and sign in with your new Apple ID. To do this, go to the “Settings” app and tap on your name at the top of the screen. Then tap on the “Sign Out” button at the bottom of the screen. Once you have done this, you will be able to sign in with your new Apple ID.
Step 5: Confirm Your Apple ID
Once you have signed in with your new Apple ID, you will need to confirm it. To do this, go to the “Settings” app and tap on your name at the top of the screen. Then tap on the “Password & Security” option. Once you have done this, you will be prompted to enter your Apple ID and password. Once you have done this, you will be able to access the “Confirm Apple ID” section. Here, you can enter the verification code that was sent to your email address.
By following these steps, you can easily change your Apple ID on your iPhone without a password. It is important to remember to always keep your Apple ID and password secure, as this is the only way to keep your account safe from cyber criminals.

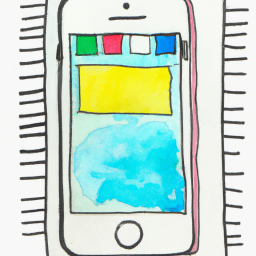

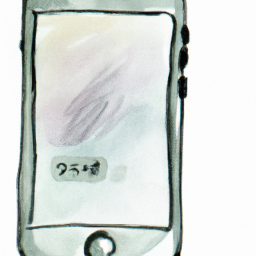

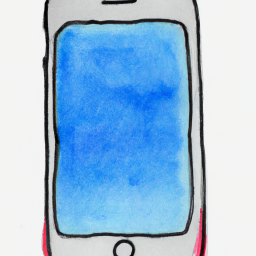


Terms of Service Privacy policy Email hints Contact us
Made with favorite in Cyprus