How to Change Your Name on Facebook Using an iPhone
Changing your name on Facebook can be a breeze with the help of your iPhone! Follow these simple steps to update your name on Facebook quickly and easily!

Changing your name on Facebook can be a daunting task, especially if you’re using an iPhone. Although the process isn’t very complicated, it can be confusing to figure out how to go about it. Fortunately, this guide will provide you with all the steps you need to follow in order to successfully change your name on Facebook using an iPhone.
Step 1: Log in to Your Facebook Account
The first step is to log in to your Facebook account. You can do this by opening the Facebook app on your iPhone and entering your username and password. Once you’ve logged in, you’ll be taken to the main page of the app.
Step 2: Tap on the “More” Button
Once you’re logged in, you’ll need to tap on the “More” button located at the bottom right of the screen. This will bring up a menu with several options.
Step 3: Tap on “Settings”
From the menu that appears, you’ll need to tap on the “Settings” option. This will take you to the Settings page.
Step 4: Tap on “Name”
Once you’re on the Settings page, you’ll need to tap on the “Name” option. This will bring up a page with your current name.
Step 5: Enter Your New Name
On the page that appears, you’ll need to enter your new name. You can enter a combination of your first, middle, and last name, or you can enter your nickname, if you prefer.
Step 6: Enter Your Password
Once you’ve entered your new name, you’ll need to enter your password in the provided field. This is for security purposes, and it will ensure that no one else can change your name without your permission.
Step 7: Tap on “Review Change”
Once you’ve entered your password, you’ll need to tap on the “Review Change” button. This will take you to a page where you can review the changes that you’ve made.
Step 8: Tap on “Save Changes”
Once you’ve reviewed the changes, you’ll need to tap on the “Save Changes” button. This will save the changes that you’ve made to your name.
Step 9: Log Out and Log Back In
The final step is to log out of your Facebook account and then log back in. This will ensure that the changes you’ve made to your name have taken effect.
And that’s it! By following these steps, you should have successfully changed your name on Facebook using an iPhone. It’s important to note that the process may be slightly different depending on the version of the app that you’re using, but the basic steps should remain the same. Good luck!
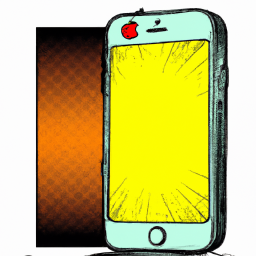







Terms of Service Privacy policy Email hints Contact us
Made with favorite in Cyprus