How to Check the Battery Level of Beats Headphones on an iPhone
Checking your Beats headphone battery level is easy and quick on an iPhone! Just follow these simple steps to make sure you're never caught off guard by a dead battery.

Beats headphones have become increasingly popular in the last few years. They offer great sound quality and comfort, and are usually quite durable. However, one of the downsides is that they can run out of battery quickly. This can be especially frustrating if you're in the middle of a workout or a long commute. Fortunately, checking the battery level of your Beats headphones is actually quite easy, and can be done on any iPhone.
Step 1: Connect Your Headphones to Your iPhone
The first step is to make sure that your headphones are connected to your iPhone. If you have an iPhone with a Lightning connector, you'll need to use the included Lightning cable to connect your headphones. If you have an iPhone with a headphone jack, you can use the included 3.5mm cable. Once your headphones are connected, you should see an on-screen notification confirming the connection.
Step 2: Check the Battery Level
Once your headphones are connected, you can check the battery level by opening the Control Center on your iPhone. To do this, swipe up from the bottom of the screen. Once the Control Center is open, you should see a battery icon with your Beats headphones listed next to it. This will show you the current battery level of your headphones.
Step 3: Charge Your Headphones
If your Beats headphones are low on battery, you can easily charge them with your iPhone. You can do this by connecting your headphones to your iPhone with the included Lightning or 3.5mm cable. Once your headphones are connected, you can leave them charging for a few hours until the battery is full.
Step 4: Monitor Your Usage
If you want to make sure that you don't run out of battery while you're on the go, it's a good idea to monitor your usage. To do this, you can open the Settings app on your iPhone and select the "Battery" option. This will show you the battery usage of all your connected devices, including your Beats headphones. This will allow you to keep an eye on your usage and make sure that you don't run out of battery when you need it the most.
Step 5: Use Power Saving Mode
If you're worried about running out of battery, you can also enable Power Saving Mode on your Beats headphones. To do this, open the Settings app on your iPhone and select the "Bluetooth" option. From here, you'll be able to select your Beats headphones and enable Power Saving Mode. This will help to conserve battery and ensure that your headphones don't run out of battery when you need them the most.
Checking the battery level of your Beats headphones on an iPhone is actually quite easy. All you need to do is connect your headphones to your iPhone, open the Control Center, and check the battery icon. You can also charge your headphones with your iPhone, monitor your usage, and enable Power Saving Mode if needed. With these simple steps, you'll be able to make sure that your Beats headphones don't run out of battery when you need them the most.




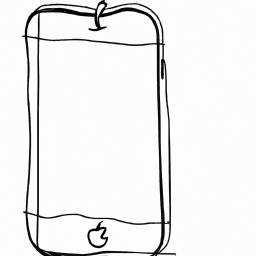


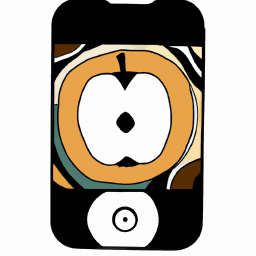
Terms of Service Privacy policy Email hints Contact us
Made with favorite in Cyprus