How to Clear Autofill Data on an iPhone
Clearing autofill data from your iPhone can help keep your personal information secure. Learn how to do it quickly and easily with this helpful guide!

Clearing autofill data on an iPhone is a great way to keep your personal information safe, as autofill data can contain information like passwords, addresses, and credit card numbers. Clearing this data periodically can help protect you from any potential data breaches or identity theft. It can also help to speed up your iPhone and make it run more efficiently. Here is a step-by-step guide on how to clear autofill data on an iPhone.
Step 1: Open the Settings App
The first step is to open the Settings app on your iPhone. To do this, you can either tap on the Settings icon on your home screen, or you can ask Siri to open it for you.
Step 2: Select Safari
Once you have opened the Settings app, scroll down and select the Safari option. This will open the Safari settings page.
Step 3: Select Autofill
On the Safari settings page, scroll down and select the Autofill option. This will take you to the Autofill settings page.
Step 4: Clear Autofill Data
On the Autofill settings page, you will see a list of all the autofill data that is stored on your iPhone. To clear the autofill data, simply tap the “Clear All” button at the bottom of the page. This will delete all of the autofill data from your iPhone.
Step 5: Confirm Deletion
Once you have tapped the “Clear All” button, you will be prompted to confirm the deletion of your autofill data. To do this, simply tap “Clear Autofill Data” and your autofill data will be deleted.
Step 6: Exit Settings App
Once you have cleared your autofill data, you can exit the Settings app. To do this, simply press the Home button on your iPhone or ask Siri to open a different app.
Clearing autofill data on an iPhone is a great way to keep your personal information safe and secure. It is also a good way to speed up your iPhone and make it run more efficiently. By following the steps outlined above, you can easily clear autofill data on your iPhone.
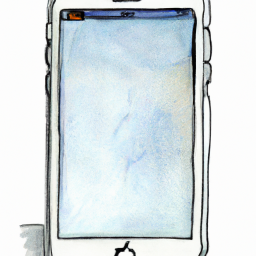





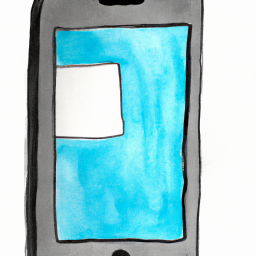

Terms of Service Privacy policy Email hints Contact us
Made with favorite in Cyprus