How to Clear Cache on iPhone 13: A Step-by-Step Guide
Having trouble with your iPhone 13? This article provides a step-by-step guide to help you clear the cache and get your device running smoothly again.

Clearing the cache on your iPhone 13 is an important step for maintaining your device’s performance. Over time, your phone’s cache can become bloated with unnecessary data and files that can slow down your phone and take up valuable storage space. Fortunately, clearing your phone’s cache is easy and can be done in just a few steps. This guide will walk you through the process of clearing your iPhone 13’s cache step-by-step.
Step 1: Open the Settings App
The first step to clearing your iPhone 13’s cache is to open the Settings app. This can be done by tapping on the Settings app icon located on your home screen or app drawer.
Step 2: Tap on Safari
Once in the Settings app, you will need to scroll down to the bottom of the page and tap on the Safari option. This will open the Safari page, where you can manage all of your Safari related settings.
Step 3: Tap on Clear History and Website Data
Once in the Safari page, you will need to scroll down and tap on the Clear History and Website Data option. This will open a confirmation pop-up window, which will ask you to confirm that you want to clear your history and website data.
Step 4: Confirm Clearing the Cache
Once the confirmation window appears, you will need to tap on the Clear History and Website Data option to confirm that you want to clear your history and website data. This will clear your cache and all other data associated with your Safari browser.
Step 5: Restart Your iPhone 13
Once you have cleared your cache, it is important to restart your iPhone 13 in order for the changes to take effect. This can be done by pressing and holding the power button until the "slide to power off" slider appears. Once the slider appears, slide it to the right to power off your device. Once the device is completely powered off, you can press and hold the power button again to power on your phone.
Step 6: Check Your iPhone 13’s Performance
Once your iPhone 13 is powered back on, you should notice a slight improvement in the performance of your device. If the performance of your device does not improve, you may need to clear your cache again or try other methods of improving your device’s performance.
Clearing your iPhone 13’s cache is an important step for maintaining your device’s performance. By following the steps outlined in this guide, you can easily and quickly clear your device’s cache and improve its performance. Remember to restart your device after clearing the cache in order for the changes to take effect.
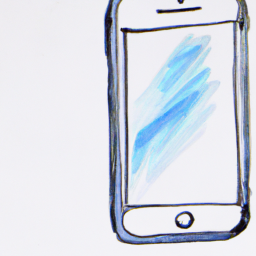



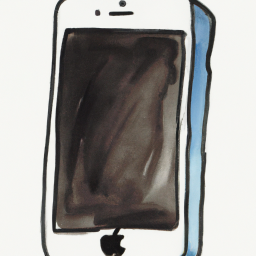


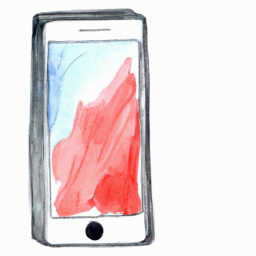
Terms of Service Privacy policy Email hints Contact us
Made with favorite in Cyprus