How to Clear Documents and Data from an iPhone
This article will help you understand the steps needed to quickly and easily clear documents and data from your iPhone. Cleaning up your device will make it run faster and more efficiently!

Clearing documents and data from an iPhone can be a tricky task. It can be difficult to know where to start and which options will work best for you. In this article, we’ll go through the process of clearing documents and data from an iPhone, step by step.
Step 1: Back Up Your iPhone
The first step in clearing documents and data from an iPhone is to back up the device. This will ensure that your data is safe in case anything goes wrong during the clearing process. To back up your iPhone, you’ll need to connect it to your computer and use iTunes or iCloud.
To back up your device using iTunes, open iTunes and plug your iPhone into your computer. After the device is recognized, select it from the list of devices in iTunes and select “Back Up Now.” This will back up your device to your computer.
If you prefer to back up to iCloud, open the Settings app on your iPhone and select “iCloud.” From there, select “Back Up Now” to back up your device to the cloud.
Step 2: Delete Unnecessary Apps
The next step is to delete any apps that you no longer need or use. To do this, open the home screen of your iPhone and long press on any app that you want to delete. When the app begins to wiggle, you’ll see an “X” appear next to it. Tap on the “X” to delete the app.
Step 3: Clear App Data and Cache
Once you’ve removed any unnecessary apps, it’s time to clear the data and cache from the apps that you’re keeping. To do this, open the Settings app and select “General.” From there, select “iPhone Storage.” This will show you a list of all the apps on your device and how much storage they are taking up.
Select any app that you want to clear the data and cache from and select “Offload App.” This will delete the app’s data and cache, freeing up space on your device.
Step 4: Clear Safari History and Data
The next step is to clear the Safari history and data from your iPhone. To do this, open the Settings app and select “Safari.” From there, select “Clear History and Website Data.” This will delete all of your browsing history and data from Safari.
Step 5: Delete Unnecessary Photos
The next step is to delete any unnecessary photos from your device. To do this, open the Photos app and select any photos that you want to delete. Once you’ve selected the photos that you want to delete, select “Delete” to delete them from your device.
Step 6: Delete Unnecessary Messages
The next step is to delete any unnecessary messages from the Messages app. To do this, open the Messages app and select “Edit.” From there, select any messages that you want to delete and select “Delete.” This will delete the selected messages from your device.
Step 7: Delete Unnecessary Music
The next step is to delete any unnecessary music from your device. To do this, open the Music app and select “Edit.” From there, select any songs that you want to delete and select “Delete.” This will delete the selected songs from your device.
Step 8: Delete Unnecessary Files
The next step is to delete any unnecessary files from your device. To do this, open the Files app and select any files that you want to delete. Once you’ve selected the files that you want to delete, select “Delete” to delete them from your device.
Step 9: Reset Your iPhone
The final step is to reset your iPhone. To do this, open the Settings app and select “General.” From there, select “Reset” and then select “Erase All Content and Settings.” This will erase all of the data and settings from your device. You’ll then need to set up your device again from scratch.
Once you’ve completed all of these steps, you should have successfully cleared all of the documents and data from your iPhone. It’s important to remember that this process can take some time, so make sure you have plenty of time to complete it. Additionally, it’s a good idea to back up your device regularly to ensure that your data is safe in case anything goes wrong.



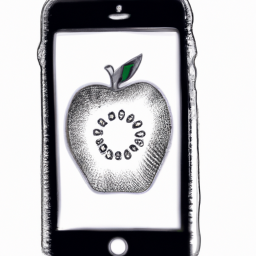



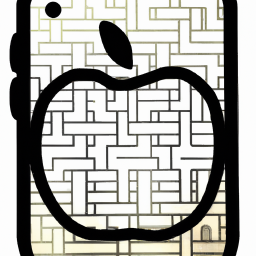
Terms of Service Privacy policy Email hints Contact us
Made with favorite in Cyprus