How to Clear Your iPhone Calendar
Learning how to clear your iPhone calendar can be a great way to help you stay organized. This article will show you how to quickly and easily clear your calendar and start fresh.

Most people use their iPhone calendar to keep track of important events and meetings. Over time, however, it can become cluttered or disorganized, making it difficult to find the information you need. Fortunately, there are a few simple steps you can take to clear your iPhone calendar and get it back to its pristine condition.
Step 1: Delete Old Events
The first step in clearing your iPhone calendar is to delete any old events that you no longer need. To do this, open the Calendar app and scroll through your list of events. Tap on any event that you want to delete, then choose the “Delete” option. You can also select multiple events at once by tapping on them and then tapping the “Delete” button.
Step 2: Unsubscribe from Unnecessary Calendars
If you’ve subscribed to any third-party calendars, such as a sports team or TV show, you may want to unsubscribe from them. To do this, open the Calendar app and tap the “Calendars” button in the top-right corner. Here, you can see all of the calendars that you’ve subscribed to. Tap the “Edit” button, then tap the “Unsubscribe” button next to any calendar that you no longer want to view.
Step 3: Hide Unused Calendars
If you want to keep certain calendars but don’t want them to appear in your main calendar view, you can hide them by tapping the “Calendars” button, tapping “Edit” and then tapping the “Hide” button next to each one. This will hide the calendar from view, but you can still access it by tapping the “Show All Calendars” button in the top-right corner.
Step 4: Sort Events by Date
Once you’ve deleted old events and unsubscribed or hidden any unnecessary calendars, you can then organize your events by date. Open the Calendar app and tap the “Calendar” button in the top-right corner. Here, you can choose to sort your events by date, day, or month.
Step 5: Set Up Reminders
Now that your calendar is clear, you may want to set up reminders for any upcoming events or meetings. To do this, open the Calendar app and tap the “Reminders” button in the top-right corner. Here, you can add reminders for any upcoming events, meetings, or tasks. You can also set up recurring reminders for events that happen on a regular basis.
Step 6: Use a Calendar App
Finally, if you want to take your calendar organization to the next level, you can try using a third-party calendar app. These apps can help you better organize your events, keep track of tasks and to-dos, and even set up reminders. Some popular calendar apps include Fantastical, Calendars 5, and Google Calendar.
Clearing your iPhone calendar is a simple process that only takes a few minutes. By deleting old events, unsubscribing from unnecessary calendars, hiding ones you don’t need, and setting up reminders, you can quickly get your calendar back to its pristine condition. And if you want to take your calendar organization to the next level, you can try using a third-party calendar app.




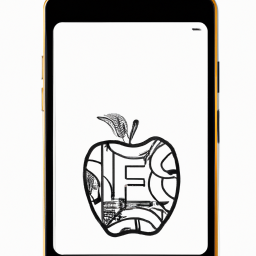
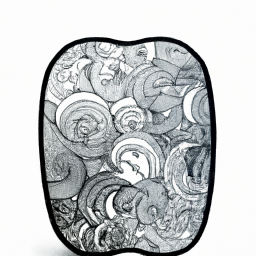


Terms of Service Privacy policy Email hints Contact us
Made with favorite in Cyprus