How to Clear Your YouTube Search History on iPhone
Clearing your YouTube search history on iPhone is easy and quick! Follow our step-by-step guide to learn how to clear your YouTube search history on your iPhone.

YouTube has become one of the most popular video-sharing websites around the world. It is used by millions of people to watch videos, upload their own videos, and comment on videos. However, as people use YouTube, their search history can become cluttered with searches that are no longer relevant or needed. In this article, we will discuss how to clear your YouTube search history on iPhone.
Step 1: Open the YouTube App
The first step to clearing your YouTube search history is to open the YouTube app on your iPhone. You can find the YouTube app on the home screen of your iPhone or in the App Store. Once the YouTube app is open, tap the search icon in the upper right corner of the screen.
Step 2: Access Your Search History
Once you have tapped the search icon, you will be taken to a page where you can view and manage your search history. On this page, you will be able to see a list of all of your recent searches. To access this list, tap the “History” tab at the top of the page.
Step 3: Clear Your Search History
Once you have accessed the list of your recent searches, you can begin to clear your search history. To clear the entire search history, tap the “Clear” button at the bottom of the page. This will delete all of your recent searches from the list.
Step 4: Manually Delete Individual Searches
If you would like to delete only certain searches from your history and not the entire list, you can do so manually. To do this, tap the “Edit” button at the top of the page. This will allow you to select individual searches to delete. Once you have selected the searches you would like to delete, tap the “Delete” button at the bottom of the page.
Step 5: Log Out of YouTube
If you would like to ensure that your search history is completely deleted, you can log out of YouTube. To do this, tap the “Log Out” button at the top of the page. This will delete all of your search history from the device.
Conclusion
Clearing your YouTube search history on iPhone is a simple process. All you need to do is open the YouTube app, access your search history, and either clear the entire list or manually delete individual searches. Additionally, you can log out of YouTube to ensure that your search history is completely deleted.

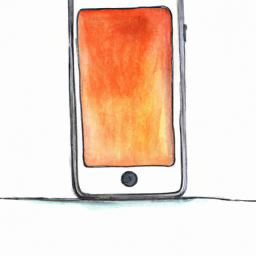

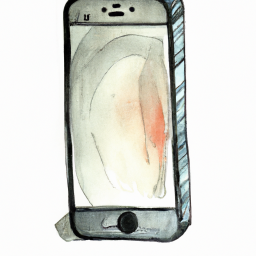

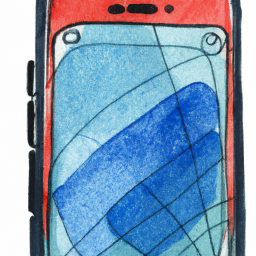
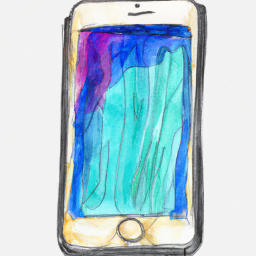

Terms of Service Privacy policy Email hints Contact us
Made with favorite in Cyprus