How to Combine Photos on an iPhone
Creating stunning visual collages with your iPhone photos is super easy! This article shows you all the steps to combine photos on your iPhone.
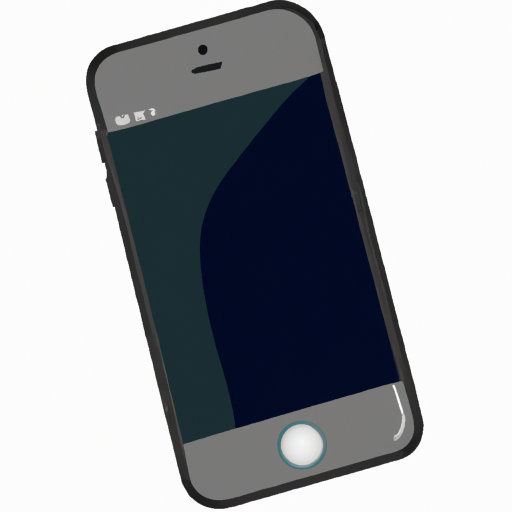
Combining photos is a great way to create unique and interesting images. It allows you to take multiple images and combine them into one image, which can be used for anything from a creative form of art to a fun way to share memories with your friends and family. Fortunately, it’s easy to combine photos on an iPhone. Here’s a step-by-step guide to help you get started.
Step 1: Open the Photos App
The first step is to open the Photos app. This is the default photo management app on iPhones and it’s where you’ll be able to access all of your photos. To open the Photos app, simply tap the Photos app icon on your home screen.
Step 2: Select the Photos You Want to Combine
Once you’ve opened the Photos app, you’ll be able to select the photos you want to combine. You can select multiple photos by tapping them individually, or you can tap and hold one photo and then drag your finger over the other photos to select them.
Step 3: Tap the Share Button
Once you’ve selected the photos you want to combine, you’ll need to tap the share button. This button is located in the bottom left corner of the screen and looks like a box with an arrow pointing out of it. When you tap the share button, a new menu will appear.
Step 4: Select the Collage Option
In the new menu that appears when you tap the share button, you’ll see an option to create a collage. This is the option you’ll want to select if you’re trying to combine multiple photos into one. Once you select the collage option, a new menu will appear.
Step 5: Customize Your Collage
In the new menu that appears when you select the collage option, you’ll be able to customize your collage. You’ll be able to choose from a variety of layouts, as well as adjust the size and position of each photo. Once you’re satisfied with the way your collage looks, tap the “Done” button in the top right corner of the screen.
Step 6: Share Your Collage
The last step is to share your collage. To do this, tap the share button again and select the option for how you’d like to share your collage. You can share it via email, message, or any other sharing option available on your iPhone.
Combining photos on an iPhone is a quick and easy way to create unique and interesting images. With just a few taps and some customization, you can combine multiple photos into one image. Now that you know how to combine photos on an iPhone, you’ll be able to make all kinds of creative images.



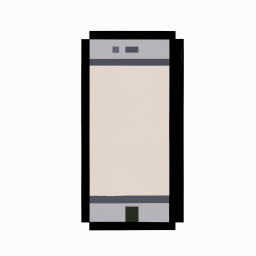


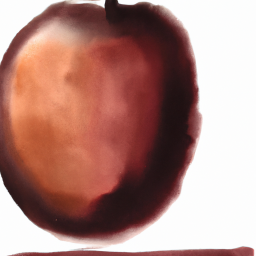

Terms of Service Privacy policy Email hints Contact us
Made with favorite in Cyprus