How to Connect an iPhone to a Chromebook
Connecting your iPhone to your Chromebook has never been easier! This article will walk you through the simple steps needed for a successful connection.

Connecting an iPhone to a Chromebook is becoming increasingly popular as more people are using both devices for a variety of tasks. While it may seem like a daunting task, connecting the two devices is actually quite simple. With just a few steps, you can connect your iPhone to your Chromebook and take advantage of all the features the two have to offer.
Step 1: Enable Bluetooth on Both Devices
The first step in connecting your iPhone to your Chromebook is to enable Bluetooth on both devices. On your iPhone, open the Settings app and tap on Bluetooth. Make sure Bluetooth is toggled on. On your Chromebook, open the Chrome OS Settings and select Connected Devices. Make sure the Bluetooth toggle is on.
Step 2: Connect to the Chromebook from Your iPhone
Now that Bluetooth is enabled on both devices, you can connect your iPhone to your Chromebook. Open the Settings app on your iPhone and tap on Bluetooth. You should see your Chromebook listed as a nearby device. Tap on the Chromebook's name and then tap on Connect.
Step 3: Pair the Devices
When you connect your iPhone to your Chromebook, the two devices will need to be paired. Enter the same passcode on both devices and tap on Pair. Your iPhone and Chromebook should now be connected.
Step 4: Use Your iPhone with Your Chromebook
Now that your iPhone and Chromebook are connected, you can start using your iPhone with your Chromebook. You can send and receive text messages, view photos, transfer files, and more. You can also use your iPhone as a remote control for your Chromebook.
Step 5: Disconnect the Devices
When you're done using your iPhone with your Chromebook, you can disconnect the two devices. On your iPhone, open the Settings app and tap on Bluetooth. Tap on the Chromebook's name and then tap on Disconnect. On your Chromebook, open the Chrome OS Settings and select Connected Devices. Tap on the iPhone's name and then tap on Disconnect.
Connecting an iPhone to a Chromebook is a fairly simple process. With just a few steps, you can connect your iPhone to your Chromebook and take advantage of all the features the two have to offer. Whether you're using your iPhone to control your Chromebook or to transfer files, you'll be glad you took the time to set up the connection.






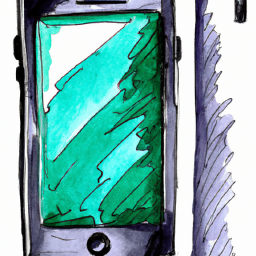

Terms of Service Privacy policy Email hints Contact us
Made with favorite in Cyprus