How to Connect an iPhone to a Hisense TV
Connecting your iPhone to your Hisense TV is now easier than ever! Learn the simple steps in this article to start streaming your favorite movies and shows on the big screen.

Connecting an iPhone to a Hisense TV is a great way to access all the content you love, including streaming services, music, and videos. Whether you’re looking to watch a movie on the big screen or just share photos with friends and family, connecting an iPhone to a Hisense TV is easy and straightforward.
Step 1: Determine the Connection Options
The first step in connecting an iPhone to a Hisense TV is to determine the connection options available. Depending on the model of the Hisense TV and the model of the iPhone, there are a few different ways to make the connection. The most common methods are Apple’s AirPlay, Google’s Chromecast, and an HDMI cable.
Step 2: Set Up the Connection
Once you’ve determined the connection options available, you can start setting up the connection. For Apple’s AirPlay, you’ll need to make sure that your Hisense TV is connected to the same Wi-Fi network as your iPhone. From there, open the Control Center on your iPhone, then select the AirPlay icon and select your Hisense TV from the list of available devices.
For Google’s Chromecast, you’ll need to plug the Chromecast device into the HDMI port of your Hisense TV, then follow the on-screen instructions to connect to your Wi-Fi network. Once the connection is made, you can use the Chromecast app on your iPhone to cast content to your Hisense TV.
Finally, if you’re using an HDMI cable, you’ll need to connect one end of the cable to the HDMI port on your Hisense TV and the other end to the Lightning port of your iPhone. Once the connection is made, you’ll be able to mirror the content of your iPhone to the Hisense TV.
Step 3: Start Streaming Content
Once the connection is set up, you can start streaming content to your Hisense TV from your iPhone. With AirPlay, you can stream music, videos, and photos from your iPhone to your Hisense TV. With Chromecast, you can cast videos and photos from your iPhone to your Hisense TV. And with an HDMI cable, you can mirror your iPhone’s screen to your Hisense TV.
Step 4: Troubleshooting
If you’re having trouble setting up the connection or streaming content, there are a few steps you can take to troubleshoot the issue. First, make sure that all of your devices are connected to the same Wi-Fi network. If they’re not, you won’t be able to establish a connection.
If you’re using AirPlay, make sure that your Hisense TV is on the same AirPlay network as your iPhone. You can do this by opening the Settings app on your iPhone, then selecting AirPlay & Handoff and selecting the correct AirPlay network.
If you’re using Chromecast, make sure that the Chromecast device is properly plugged into the HDMI port of your Hisense TV. And if you’re using an HDMI cable, make sure that the cable is properly plugged into both your Hisense TV and your iPhone.
Conclusion
Connecting an iPhone to a Hisense TV is easy and straightforward. All you need to do is determine the connection options available, set up the connection, and start streaming content. With AirPlay, Chromecast, and an HDMI cable, you can easily access all the content you love on the big screen.

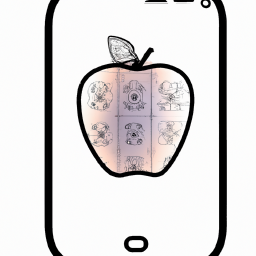
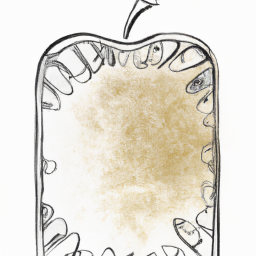


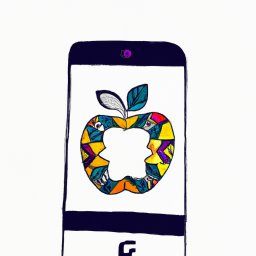


Terms of Service Privacy policy Email hints Contact us
Made with favorite in Cyprus