How to Connect an iPhone to a Mac's Wi-Fi Network
Learning how to connect your iPhone to a Mac's Wi-Fi network is simple and easy! This article will show you the step-by-step process to get started.

Connecting an iPhone to a Mac's Wi-Fi network is a relatively straightforward process. Though Apple recommends connecting to a Wi-Fi network through the iPhone's built-in Settings app, this article will go over how to connect to a Mac's Wi-Fi network directly.
Step 1: Enable Network Sharing on the Mac
The first step to connecting an iPhone to a Mac's Wi-Fi network is to enable network sharing on the Mac. To do this, open System Preferences located in the dock or the Apple menu. Then click Sharing and make sure the box for Internet Sharing is checked.
Step 2: Set Up the Network on the iPhone
Next, set up the network on the iPhone. To do this, open Settings, then tap Wi-Fi. Tap the network name you want to connect to (the network name will be the same as the Mac's name). When prompted, enter the password for the network.
Step 3: Verify the Connection
Once the iPhone is connected to the Mac's Wi-Fi network, you should verify the connection. To do this, open Settings, then tap Wi-Fi. The network name of the Mac should now be listed. Additionally, if you open Safari on the iPhone and go to a website, you should see the website loading.
Step 4: Troubleshooting
If the iPhone is not connecting to the Mac's Wi-Fi network, there are a few steps you can take to troubleshoot the issue. First, make sure the Mac is connected to the internet. If it is not, try connecting it to another network.
If the Mac is connected to the internet, make sure the network sharing settings are correct. To do this, open System Preferences, then click Sharing. Make sure the box for Internet Sharing is checked.
Finally, if the iPhone still cannot connect to the Mac's Wi-Fi network, try resetting the network settings. To do this, open Settings, then tap General. Tap Reset and select Reset Network Settings.
Step 5: Disconnecting the iPhone from the Mac's Wi-Fi Network
If you no longer need to connect to the Mac's Wi-Fi network, you can easily disconnect the iPhone. To do this, open Settings, then tap Wi-Fi. Tap the network name you want to disconnect from (the network name will be the same as the Mac's name). Then tap the Forget This Network button.
Connecting an iPhone to a Mac's Wi-Fi network is a relatively straightforward process. To do this, enable network sharing on the Mac, set up the network on the iPhone, verify the connection, and disconnect the iPhone from the Mac's Wi-Fi network when needed. With these steps, you should now be able to successfully connect your iPhone to a Mac's Wi-Fi network.







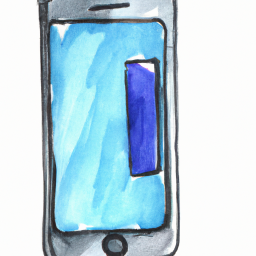
Terms of Service Privacy policy Email hints Contact us
Made with favorite in Cyprus