How to Connect an iPhone to a Sony TV
Connecting your iPhone to your Sony TV has never been easier! Let our guide show you how to do it step by step.
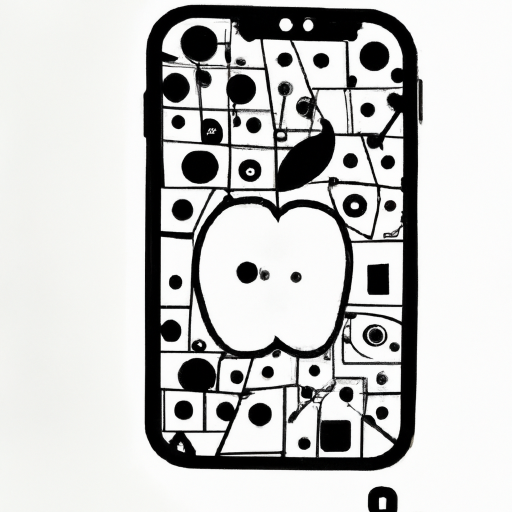
Connecting an iPhone to a Sony TV is a great way to share photos, videos, and other content from your device to your TV. Whether you want to watch movies, display photos, or play music, it’s easy to connect your iPhone to your Sony TV.
Step 1: Determine the Connection Type
The first step in connecting your iPhone to your Sony TV is to determine the type of connection you will use. Depending on your TV model, you may be able to use an HDMI cable, Apple Airplay, or a wireless connection.
HDMI cable: For most Sony TVs, you can use an HDMI cable to connect your iPhone to your TV. This type of connection is easy to set up and requires minimal setup time.
Apple Airplay: If your Sony TV has Apple Airplay support, you can use this option to connect your iPhone to your TV. Airplay allows you to stream content from your device to your TV wirelessly.
Wireless: If your Sony TV supports a wireless connection, you can connect your iPhone to your TV without the need for any cables. This is the most convenient option for connecting your iPhone to your TV.
Step 2: Prepare the TV
Once you have determined the type of connection you will use, you need to prepare your TV for the connection. For HDMI and Airplay connections, you will need to make sure that your TV is on and set to the correct HDMI or Airplay input. If you are using a wireless connection, you will need to ensure that your TV is connected to the same network as your iPhone.
Step 3: Connect the iPhone to the TV
Once your TV is ready, you can now connect your iPhone to your TV.
HDMI cable: If you are using an HDMI cable, you will need to plug one end of the cable into the HDMI port on your TV, and the other end into the Lightning port on your iPhone.
Apple Airplay: If you are using Airplay, you will need to open the Airplay settings on your iPhone and select your Sony TV.
Wireless: If you are using a wireless connection, you will need to open the Settings app on your iPhone, select Wi-Fi, and select your Sony TV from the list of available networks.
Step 4: Test the Connection
Once you have connected your iPhone to your Sony TV, you should test the connection to make sure it is working properly. To do this, you can try playing a video or photo from your iPhone to your TV to make sure the connection is working correctly.
Step 5: Enjoy
Once your iPhone is connected to your Sony TV, you can start enjoying the content from your device on your TV. Whether you want to watch movies, show off photos, or listen to music, it’s easy to do with your connected devices.
Connecting an iPhone to a Sony TV is a great way to share content from your device to your TV. With the steps outlined above, it’s easy to connect your iPhone to your Sony TV and start enjoying your content.




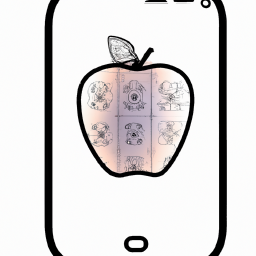
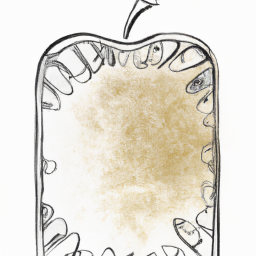


Terms of Service Privacy policy Email hints Contact us
Made with favorite in Cyprus