How to Connect an iPhone to Chromecast
Connecting your iPhone to Chromecast is easy and fast! This article will show you how to stream your favorite videos, photos, and music in a few simple steps.

Connecting your iPhone to Chromecast can be a great way to stream video and audio content, as well as share photos and more with your friends and family. Chromecast is a streaming device that plugs into your TV’s HDMI port and allows you to stream content from your iOS device. It also allows you to mirror what’s on your device’s screen, so you can easily share photos, games, and more with everyone in the room. Here’s how to connect your iPhone to Chromecast.
Step 1: Download the Google Home App
The first step in connecting your iPhone to Chromecast is to download the Google Home app. This app allows you to manage your Chromecast devices, as well as set up and control content on your TV. Download the app from the App Store, then open it and sign in with your Gmail account.
Step 2: Connect Your Chromecast
Once you’ve downloaded and opened the Google Home app, you’ll need to connect your Chromecast. To do this, you’ll need to plug it into your TV’s HDMI port and power it on. Then, open the Google Home app and tap the “Devices” tab. On the next page, tap “Set up a new device” and then follow the instructions to add your Chromecast to the app.
Step 3: Connect Your iPhone to the Same Network
Once your Chromecast is set up, you’ll need to connect your iPhone to the same Wi-Fi network. To do this, open the Settings app on your iPhone and tap “Wi-Fi.” On the next page, select the same network that your Chromecast is connected to. Then, open the Google Home app to make sure your iPhone and Chromecast are connected to the same network.
Step 4: Cast Content to Your TV
Now that your devices are connected, you can start casting content to your TV. To do this, open the app you want to cast from, such as YouTube or Netflix. Then, tap the Cast icon, which looks like a rectangle with Wi-Fi symbol in the center. Select your Chromecast device, and your content will begin streaming to your TV.
Step 5: Mirror Your Screen
You can also mirror your iPhone’s screen to your TV using Chromecast. To do this, open the Google Home app and tap the “Cast Screen/Audio” button. Then, select your Chromecast device and your iPhone’s screen will be mirrored on your TV. This allows you to share photos, videos, and more with your friends and family.
By following these steps, you can easily connect your iPhone to Chromecast and start streaming content to your TV. Whether you want to watch movies, listen to music, or share photos, Chromecast makes it easy. So give it a try and start enjoying your favorite content on the big screen.
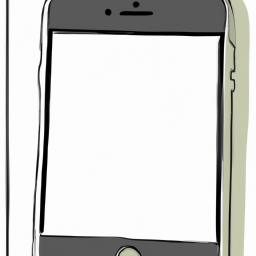
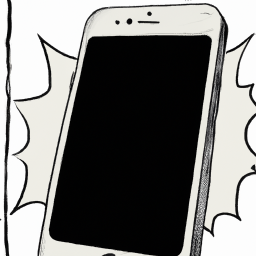


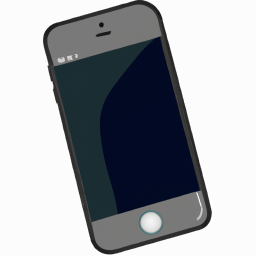



Terms of Service Privacy policy Email hints Contact us
Made with favorite in Cyprus