How to Convert an iPhone Photo to JPG
This article provides an easy step-by-step guide on how to quickly and easily convert an iPhone photo to a JPG file. With just a few taps, you can get your photos ready for sharing or printing in no time.
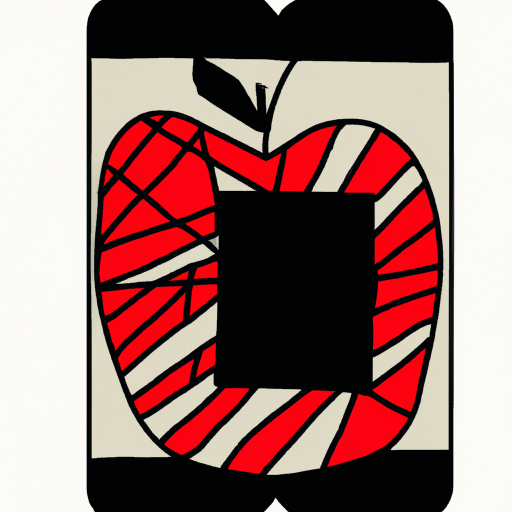
Many people, especially photographers, want to learn how to convert an iPhone photo to JPG. JPG is a popular file format that can be used for many different purposes. It is also a great way to ensure that your photos are as high-quality as possible. This article will walk you through the steps necessary to convert an iPhone photo to JPG.
Step 1: Download a Conversion App
The first step in converting an iPhone photo to JPG is to download an app that can do the conversion for you. There are many different apps that can be used for this purpose, both free and paid. Some popular options are iConvert, Image Converter, and Image Resizer. Each of these apps will allow you to convert your iPhone photos to JPG in just a few steps.
Step 2: Select Your Photo
Once you have chosen the app you want to use, the next step is to select the photo you want to convert. This can be done by opening the app and selecting the photo from your photo library. You can also select multiple photos if you want to convert them all at once.
Step 3: Choose the JPG Format
Once you have selected the photo or photos you want to convert, the next step is to choose the output format. In this case, it should be JPG. Most of the apps mentioned above will have a “convert to JPG” option, which will automatically convert your photo to the correct JPG format.
Step 4: Adjust Your Settings
Many apps also give you the option to adjust the quality and size of the photo before you convert it. This is especially useful if you want the photo to be of a higher quality or smaller size. You can usually adjust these settings by tapping the “Settings” button in the app and then adjusting the settings to your desired level.
Step 5: Convert Your Photo
Once you are satisfied with the settings and you have selected the correct output format, the last step is to convert your photo. This can be done by tapping the “Convert” or “Export” button in the app. Depending on the size of the photo, this process can take anywhere from a few seconds to a few minutes. After the conversion is complete, your photo will be saved in your photo library as a JPG file.
Step 6: Share Your Photo
The last step is to share your newly converted photo. Depending on the app you used, you may be able to share the photo directly from the app itself. Otherwise, you can open the photo in your photo library and share it from there.
Converting an iPhone photo to JPG is a relatively simple process. All you need is a conversion app and a few minutes of your time. With these steps, you can quickly and easily convert your photos to JPG, ensuring that they are as high-quality as possible.
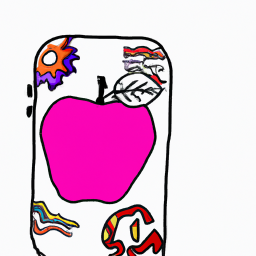


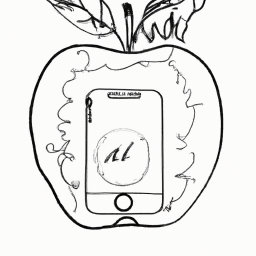
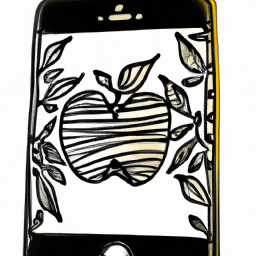


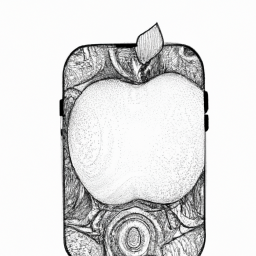
Terms of Service Privacy policy Email hints Contact us
Made with favorite in Cyprus