How to Convert Files to PDF on iPhone
This article provides step-by-step instructions on how to quickly and easily convert your files to PDF format on your iPhone. It's a great way to make sure your documents look great and are easily shared!

Converting files to PDF is a simple process that can be done on an iPhone. It allows users to share documents and images in a format that is widely accepted across multiple platforms. The PDF file format is a popular choice for documents and images because it is small in size, easily viewed, and can be password protected for security.
In this article, we’ll look at how to convert files to PDF on an iPhone. We’ll also look at some of the apps available to help make the conversion process easy and efficient.
Step 1: Select the File
The first step in converting a file to PDF on an iPhone is to select the file that you want to convert. This can be done by navigating to the file in the Files app on your iPhone.
Once the file has been selected, tap the share button in the upper right corner of the screen. This will open up the “Share Sheet” which will show you the various options to share the file.
Step 2: Select a Conversion App
The next step is to select an app that can convert the file to PDF. There are several apps available in the App Store that can do this. Some of the more popular apps include Adobe Acrobat, PDF Converter, and Foxit Reader.
Once you have selected the app, tap on it to open it. This will take you to the app’s interface where you can begin the conversion process.
Step 3: Convert the File
Once the app has been opened, you will be presented with the option to convert the file to PDF. Simply tap the “Convert” button to begin the conversion process. Depending on the size of the file, this may take a few moments to complete.
Once the conversion is complete, you will be presented with the option to save the file as a PDF. Tap “Save” to save the file in the “Files” app.
Step 4: Share the PDF
Once the file has been converted to PDF, it can be shared with others. To do this, open the file in the “Files” app and tap the share button in the upper right corner of the screen.
This will open up the “Share Sheet” which will show you the various options to share the file. Select the method you want to use to share the file, such as email, text message, or a third-party app, and then follow the instructions to complete the sharing process.
Conclusion
Converting files to PDF on an iPhone is a simple process that can be done in just a few steps. With the help of a few apps from the App Store, you can quickly and easily convert any file to PDF and share it with others.

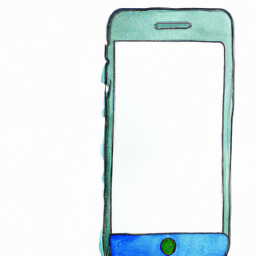






Terms of Service Privacy policy Email hints Contact us
Made with favorite in Cyprus