How to Create a Collage on an iPhone
Creating a collage with all your favorite photos is easy and fun! Check out this article to learn how to create a collage on your iPhone.

Creating a collage on an iPhone is a great way to show off your favorite photos and memories. Not only is it easy to do, but it also allows you to be creative with your photos and create something unique. Here are the steps to creating a collage on an iPhone.
Step 1: Select Photos
The first step in creating a collage is to select the photos you want to use. If you already have the photos saved to your camera roll, you can select them directly from there. If not, you can take photos with your iPhone or download photos from your computer. Once you have the photos you want to use, it's time to start creating your collage.
Step 2: Download a Collage App
The next step is to download a collage app to your iPhone. There are several apps available, so it's important to do your research and find one that meets your needs. Some popular apps include PicCollage, Layout, and Fotor. Once you've downloaded an app, it's time to start creating your collage.
Step 3: Choose a Template
Once you've opened up the app, you'll be presented with various templates to choose from. The templates range from simple grids to more complex designs. Take some time to explore the different options and choose the one that best suits your needs.
Step 4: Import Photos
Once you've chosen a template, it's time to import your photos. You can either select them directly from your camera roll or you can download them from your computer. Once you've imported your photos, it's time to start arranging them into your collage.
Step 5: Arrange Photos
Now it's time to start arranging the photos in your collage. You can move, resize, and rotate the photos to create the perfect layout. You can also add text and stickers to make your collage even more unique. Once you're happy with the arrangement of your photos, it's time to save your collage.
Step 6: Save Your Collage
When you're happy with the arrangement of your photos, it's time to save your collage. You can either save it to your camera roll or you can share it directly to social media. If you save it to your camera roll, you can also use it as your wallpaper or send it to friends and family.
Creating a collage on an iPhone is a fun and easy way to show off your favorite memories. With just a few simple steps, you can create a beautiful collage that you can share with friends and family. So what are you waiting for? Get started creating your own collage today.

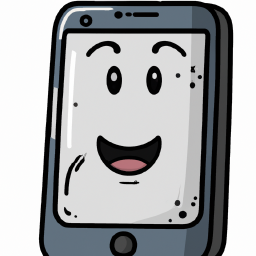
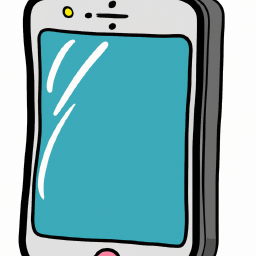
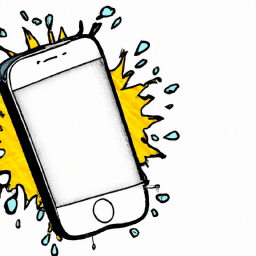




Terms of Service Privacy policy Email hints Contact us
Made with favorite in Cyprus