How to Create a GIF on iPhone Using Photos
Creating GIFs on your iPhone is easier than you think! Check out this article to learn how to make your own GIFs using the Photos app.

Creating GIFs on an iPhone using Photos is an easy process that can help to make your content more engaging. GIFs are a great way to convey emotion, share a reaction, or simply make a statement in a fun, entertaining way. By following these simple steps, anyone can create a GIF on their iPhone using Photos.
Step 1: Gather the Photos
The first step in creating a GIF on an iPhone using Photos is to gather the photos you’d like to use. You can either select photos from your Camera Roll, or take new photos directly from within the Photos app. To select photos from your Camera Roll, tap the “Photo” tab at the bottom of the screen and select the photos you’d like to use. To take new photos, tap the “Take” tab at the bottom of the screen and take the photos you’d like to use.
Step 2: Select the Photos
Once you’ve gathered the photos you’d like to use, it’s time to select them. To select the photos, tap the “Select” button at the top right of the screen. You can then select the photos you’d like to use. Once you’ve selected the photos, tap the “Done” button at the top right of the screen.
Step 3: Create the GIF
Now that you’ve selected the photos you’d like to use, it’s time to create the GIF. To create the GIF, tap the “Create” button at the bottom right of the screen. You will then see the “Create GIF” window. Tap the “Create GIF” button at the bottom of the window.
Step 4: Adjust the Settings
Once the GIF is created, you can adjust the settings to customize it. To adjust the settings, tap the “Settings” button at the bottom of the screen. You can then adjust the speed, size, and other settings of the GIF. Once you are happy with the settings, tap the “Done” button at the top right of the screen.
Step 5: Share the GIF
Once you are happy with the settings of your GIF, it’s time to share it. To share the GIF, tap the “Share” button at the bottom of the screen. You can then select how you’d like to share the GIF. You can share it directly to social media, send it via text or email, or save it to your Camera Roll.
Creating a GIF on an iPhone using Photos is an easy process that can help to make your content more engaging. By following these simple steps, anyone can create a GIF on their iPhone using Photos. With the ability to customize the settings of the GIF and share it directly, it’s easy to create an entertaining, eye-catching GIF that will surely be a hit with your audience.





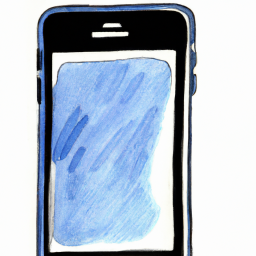


Terms of Service Privacy policy Email hints Contact us
Made with favorite in Cyprus