How to Create a Group Chat on an iPhone
Creating a group chat on your iPhone is a great way to stay connected with friends and family. This article will show you the simple steps to do it quickly and easily.
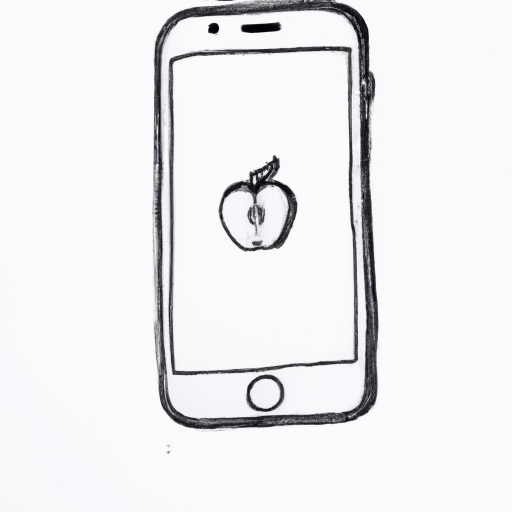
Creating a group chat on an iPhone is a great way to stay in touch with friends and family, or even collaborate with colleagues. Group chats provide a convenient way to communicate and can be used for a variety of purposes. Here are the steps necessary to create a group chat on an iPhone:
Step 1: Select the Messages App
The Messages app is the default way to send and receive text messages on an iPhone. To create a group chat, open the Messages app and select the “Compose” button.
Step 2: Select the Contacts
Once the compose button is tapped, a list of contacts will appear. Select the contacts you wish to add to the group chat. If you have multiple contacts to add, tap the “+” sign to add more contacts. Once all the desired contacts have been added to the list, tap the “Done” button.
Step 3: Name the Group Chat
Once all the contacts have been added, you will be prompted to enter a name for the group chat. This is optional and can be left blank if desired. If a name is provided, it will appear at the top of the conversation thread.
Step 4: Enter a Message
Once the contacts and name have been set, enter your message in the text box. If you wish to send a photo or video, tap the camera icon to select an image or video. Once the message is composed, tap the “Send” button to send the message.
Step 5: Receive Messages
Once the group chat is created, all participants will be able to send and receive messages. When a new message arrives, a notification will be sent to all participants. The conversation thread will also appear in the Messages app.
Step 6: Manage the Group Chat
The group chat can be managed by tapping the “i” icon at the top of the conversation thread. From here, you can add or remove participants, rename the group chat, or even mute the conversation.
Creating a group chat on an iPhone is a great way to stay connected with friends and family. By following the steps outlined above, it is easy to create a group chat and keep the conversation going.
In addition to creating and managing a group chat, the Messages app also provides a variety of other features. You can create and share photos and videos, send GIFs, and even use Memojis. You can also use the Messages app to make voice and video calls, as well as share your location.
Using the Messages app on an iPhone is a great way to stay connected and have conversations with friends and family. Whether you’re looking to collaborate with colleagues or simply stay in touch, creating a group chat is a great way to do so. By following the steps outlined above, you can quickly and easily create a group chat on an iPhone.








Terms of Service Privacy policy Email hints Contact us
Made with favorite in Cyprus