How to Create X-Ray Vision Effects on iPhone Photos
Create stunning X-Ray vision effects on your iPhone photos with these easy steps! Unlock your creative potential and take your photography to the next level.
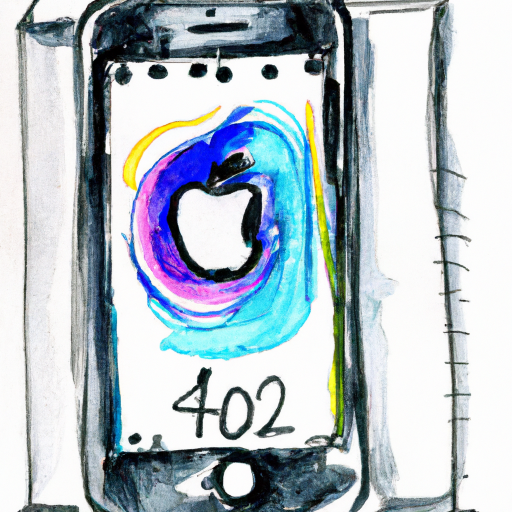
Creating X-Ray vision effects on iPhone photos is a great way to add a special touch to your photos. With the right techniques, you can create a unique and creative look for your photos that will make them stand out from the crowd. In this article, we’ll go over how to create X-Ray vision effects on iPhone photos, step-by-step.
Step 1: Download an App
The first step to creating X-Ray vision effects on your iPhone photos is to download an app that will help you. There are many apps available, but the two we recommend are Pixlr and Snapseed. Pixlr is a free app that has a wide range of tools and filters that can help you create stunning X-Ray vision effects. Snapseed is a more advanced app that has a range of more powerful tools and filters, but it does cost $5.99.
Step 2: Take a Photo
Once you have the app downloaded, the next step is to take a photo to work with. Make sure that the photo is well-lit and has plenty of contrast, as this will make it easier to create the X-Ray vision effect.
Step 3: Adjust the Contrast
Before you start to make any adjustments, it’s a good idea to adjust the contrast of the photo. You can do this in the app you have downloaded. Try to make the photo as high-contrast as possible, as this will help the X-Ray vision effect stand out.
Step 4: Add a Filter
Now it’s time to add a filter. The filter you choose will depend on the app you are using. In Pixlr, you can choose from a range of X-Ray vision filters. In Snapseed, you can use the “Vibrance” filter to create a similar effect. Once you have chosen the filter, adjust the settings until you get the desired effect.
Step 5: Adjust the Brightness and Color
Once you have applied the filter, the next step is to adjust the brightness and color of the photo. This will help to further emphasize the X-Ray vision effect.
Step 6: Add a Blur Effect
The last step is to add a blur effect. This will help to make the X-Ray vision effect more subtle and will help to make the photo look more natural. Again, the settings you choose will depend on the app you are using.
And that’s it! You’ve now created an X-Ray vision effect on your iPhone photos. You can experiment with different filters and settings to create different looks and effects. With the right techniques, you can create stunning photos that will make your friends and family take notice.
Creating X-Ray vision effects on iPhone photos is a great way to add a special touch to your photos. Whatever your reasons for wanting to create X-Ray vision effects, with the right techniques you can create stunning photos that will make your friends and family take notice.
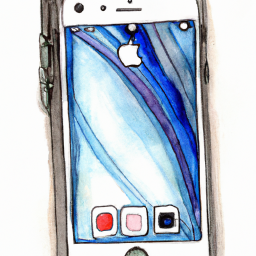
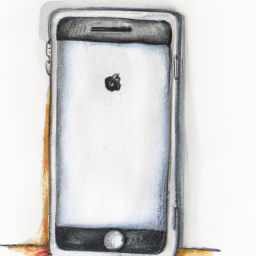

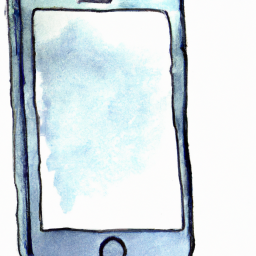




Terms of Service Privacy policy Email hints Contact us
Made with favorite in Cyprus