How to Customize Autocorrect Settings on Your iPhone
Customizing the autocorrect settings on your iPhone can help you type more accurately and quickly. Learn how to adjust the settings to make sure your words come out exactly as you intend!

Autocorrect is one of the most useful features of any smartphone. It helps you type faster and with fewer errors. But sometimes it can be a bit too aggressive and correct words that you don’t want it to. Fortunately, you can customize autocorrect settings on your iPhone to make it work the way you want it to. Here’s how to do it.
Step 1: Enable the Autocorrect Feature
The first step is to make sure autocorrect is enabled on your iPhone. To do this, go to your Settings and select General. Scroll down until you see the Keyboard option and select it. On the Keyboard page, make sure the Autocorrect switch is toggled to the right (green).
Step 2: Add Words to Your Custom Dictionary
Once you’ve enabled autocorrect, you can start adding words to your custom dictionary. This will tell the autocorrect feature to not make any corrections to these words. To access your custom dictionary, go back to the Keyboard page in your Settings. At the bottom of the page, you’ll see the “Text Replacement” option. Tap on this and you’ll be taken to the page where you can add words to your custom dictionary.
To add a word, tap the “+” symbol in the top right corner of the page. In the “Phrase” field, type in the word you want to add. In the “Shortcut” field, type in a shortcut for the word. For example, if you want to add the word “iPhone”, you could type “iph” in as the shortcut. Once you’ve filled in the fields, tap “Save” in the top right corner.
Step 3: Set Autocorrect Options
You can also customize the autocorrect options on your iPhone. To do this, go back to the Keyboard page in your Settings. At the bottom of the page, you’ll see the “Autocorrect” option. Tap on this and you’ll be taken to the page where you can customize your autocorrect settings.
On this page, you’ll see several options for customizing autocorrect. You can choose to have autocorrect correct your spelling, capitalize words, and add punctuation automatically. You can also choose to have the autocorrect feature suggest words as you type. Once you’ve made your selections, tap “Done” in the top right corner.
Step 4: Test Your Settings
Once you’ve finished customizing your autocorrect settings, it’s a good idea to test them out. To do this, open a text editor and type in some words. See if autocorrect is making the corrections you want it to make. If it’s not, go back and adjust your settings until you get it just right.
Conclusion
Customizing autocorrect settings on your iPhone is a great way to make sure it’s working the way you want it to. By following the steps outlined above, you can easily add words to your custom dictionary and set the autocorrect options to suit your needs. So, take the time to customize your autocorrect settings and enjoy faster and more accurate typing on your iPhone.

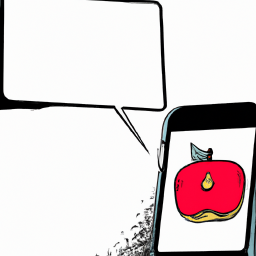






Terms of Service Privacy policy Email hints Contact us
Made with favorite in Cyprus