How to Customize Your iPhone Theme
Make your iPhone stand out from the crowd! Learn how to customize your iPhone's theme with our easy-to-follow guide.
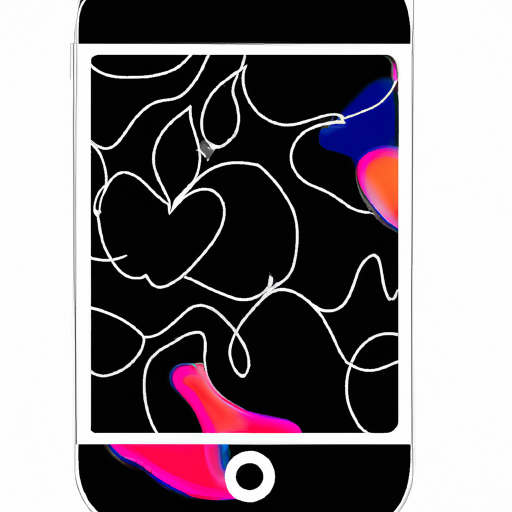
Step 1: Decide on a Theme
Choosing a theme for your iPhone is the first step on your journey to personalizing your device. There are a few ways to decide on a theme. One way is to pick a color that you like and try to find a theme that matches that color. You can also think of a concept, such as a beach or a forest, and find a theme that follows that concept.
The best way to find the perfect theme for your iPhone is to search through the many options available on the App Store. There are many apps dedicated to customizing your device. These apps have hundreds of different themes to choose from. They are usually divided into categories such as sports, nature, abstract, and more. Many of these apps also offer the ability to customize the theme further with different backgrounds, fonts, and icons.
Step 2: Download a Theme
Once you have decided on a theme, the next step is to download it. To do this, open the App Store and search for the theme you want. There may be several different versions of the theme available, so choose the one that best suits your needs. Once you have chosen the theme, press the “Download” button to begin the download process.
Step 3: Install the Theme
Once the download is complete, you will need to install the theme on your iPhone. To install the theme, open the app that you downloaded it from and tap the “Install” button. The installation process may take a few minutes, depending on the size of the theme. Once the installation is complete, the theme will be ready to use on your device.
Step 4: Customize the Theme
Once the theme is installed, you can begin to customize it to your liking. Many apps offer the ability to customize the background, fonts, and icons within the theme. You can also customize the look and feel of the theme by downloading additional wallpaper and icon packs. To do this, simply open the app and choose the wallpaper or icon pack you want.
Step 5: Set the Theme as Your Default
Once you have finished customizing your theme, you can set it as the default theme on your device. To do this, go to the Settings app and select “Display & Brightness”. Then, select the “Theme” option and choose the theme you want to use. Your device will now be using the theme you have selected as its default.
Step 6: Enjoy Your Custom Theme
Now that you have installed and customized your theme, you can enjoy the new look of your device. Take some time to explore the different features of your theme and make sure everything looks just the way you want it. If you ever want to change your theme in the future, simply repeat these steps with a different theme.
Customizing your iPhone theme is a great way to make your device more personal and unique. With so many different themes available, there is sure to be something that fits your style. Take your time and explore the options, and you are sure to find the perfect theme for your device.
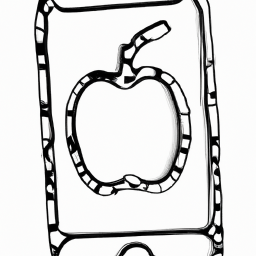
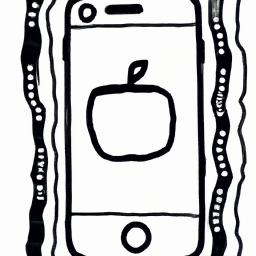
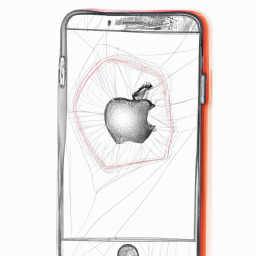





Terms of Service Privacy policy Email hints Contact us
Made with favorite in Cyprus