How to Dial Letters on an iPhone
Dialing letters on your iPhone is easier than you think! Check out this article to find out how you can quickly and easily type out letters on your device.

Texting has become the preferred way of communication for many people, especially among younger generations. But for those who still prefer to dial letters instead of numbers, there is a way to do it on an iPhone. It may seem complicated at first, but with a few simple steps you can easily dial letters on an iPhone.
Step 1: Open the Phone App
The first step is to open the Phone app on your iPhone. This can be done by tapping the green phone icon on your home screen or in the dock at the bottom of your screen.
Step 2: Tap the Keypad Tab
Once you have opened the Phone app, tap the Keypad tab at the bottom of the screen. This will bring up the traditional keypad with the numbers 0-9.
Step 3: Enter the Letters
Now that you have opened the Keypad tab, you can start entering the letters. To do this, simply press and hold the number key associated with the letter you want to dial. For example, to enter the letter "A", press and hold the number "2". After a few seconds, the letter options will appear. You can then slide your finger up or down to select the desired letter.
Step 4: Enter the Rest of the Number
Once you have entered the letters that make up the number, you can then enter the rest of the number. To do this, simply tap the number keys on the keypad as you would normally. For example, if the number you are dialing is "1-800-ABC-DEFG", you would first enter the letters "ABC" by pressing and holding the number "2", then slide your finger up or down to select the letters. Then you would enter the numbers "1-800" by tapping the corresponding numbers on the keypad.
Step 5: Save the Number as a Contact
Once you have entered the full number, you can save it as a contact if you wish. To do this, tap the “+” icon at the top right corner of the keypad. This will bring up a form where you can enter the contact's name and other information, as well as the number you just entered.
Step 6: Dial the Number
Once you have saved the contact, you can then dial the number by tapping the contact's name in your contacts list. You can also dial the number by tapping the green phone icon at the bottom of the keypad, which will dial the number you just entered.
Dialing letters on an iPhone may seem complicated at first, but with a few simple steps it is easy to do. By following the steps above, you can easily dial letters on an iPhone and save the number as a contact. So, next time you need to dial a number with letters, you can do it with ease.


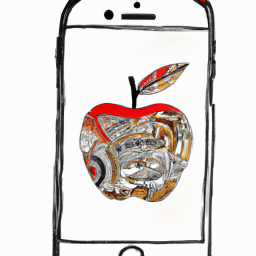





Terms of Service Privacy policy Email hints Contact us
Made with favorite in Cyprus