How to Disable Apps on an iPhone
Having trouble managing all the apps on your iPhone? This article will help you learn how to easily disable apps so you can keep your device clutter-free!
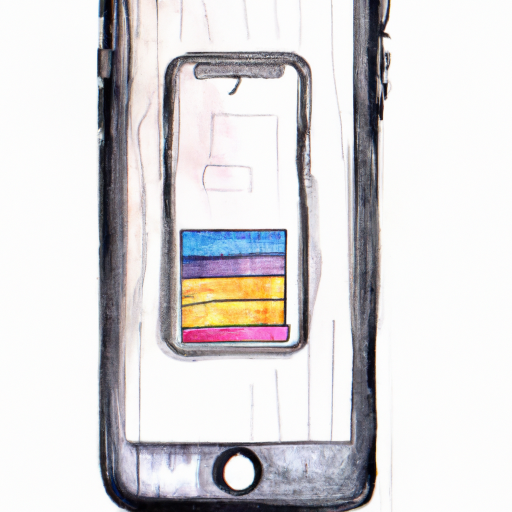
Disabling apps on an iPhone can be a useful way to free up space on your device, or to prevent unwanted access to certain apps. It can also be used to temporarily disable an app until you need it. Here’s how to do it.
Disable Apps from the Home Screen
The quickest and easiest way to disable an app on your iPhone is from the home screen. To do this, locate the app you want to disable and press and hold the app icon until a pop-up menu appears. Select the “Remove App” option from the menu. The app will be removed from your home screen, and you can re-enable it at any time by going to the App Store and searching for the app.
Disable Apps from the Settings Menu
You can also disable apps from the Settings menu on your iPhone. To do this, open the Settings app and navigate to General > Restrictions. Select “Enable Restrictions” and enter a passcode. Once enabled, you can select the apps you want to disable and toggle them off. Note that this will only work on apps that have been downloaded from the App Store.
Disable Apps from the App Store
You can also disable apps from the App Store. To do this, open the App Store and select the app you want to disable. Tap the “More” option and select “Disable App.” You will be asked to confirm your selection. Once you have done so, the app will be disabled and it will no longer appear on your home screen.
Disable Pre-Installed Apps
Some iPhones come with pre-installed apps, such as the App Store and iTunes, which cannot be removed. However, you can disable these apps if you don’t want them to appear on your home screen. To do this, open the Settings app and navigate to General > Restrictions. Select “Enable Restrictions” and enter a passcode. Once enabled, you can select the apps you want to disable and toggle them off.
Disable Apps in iTunes
You can also disable apps in iTunes. To do this, open iTunes and select the app you want to disable. Select the “Disable App” option from the menu. You will be asked to confirm your selection. Once you have done so, the app will be disabled and it will no longer appear on your home screen or in the App Store.
Disable Apps with a Parental Control App
If you want to restrict access to certain apps, you can do so by using a parental control app. These apps allow you to block access to certain apps, as well as set time limits for when the apps can be used. There are several parental control apps available on the App Store, so be sure to look around and find one that meets your needs.
Conclusion
Disabling apps on your iPhone is a great way to free up space on your device or to restrict access to certain apps. It can be done from the home screen, the Settings menu, the App Store, or iTunes. You can also use a parental control app to restrict access to certain apps. With a few simple steps, you can quickly and easily disable apps on your iPhone.



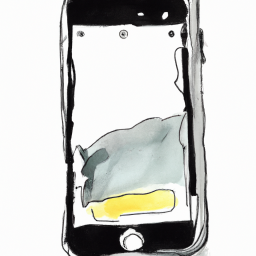
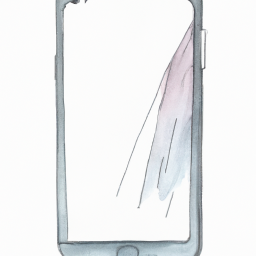



Terms of Service Privacy policy Email hints Contact us
Made with favorite in Cyprus